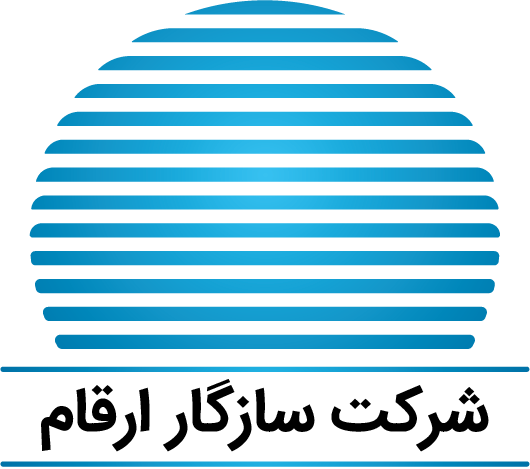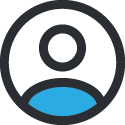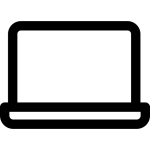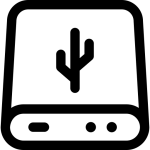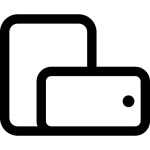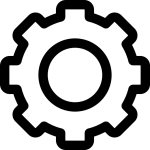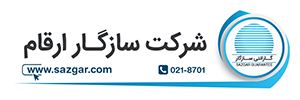اتفاق ناگواری است که درست در وسط کارکردن و پیش بردن یک پروژه لپ تاپ شما هنگ کند و برای ادامه کار شما را همراهی نکند؛ به خصوص اگر اطلاعات و دانش فنی درباره مسائل و مشکلات لپ تاپ نداشته باشید؛ این موضوع بیشتر و بیشتر باعث نگرانی شما میشود.
هنگ کردن مشکل عجیب و غریبی نیست و کافی است اطلاعات لازم درباره عملکرد درست بعد از هنگ کردن لپ تاپ خود را داشته باشید و مهمتر از آن دلایل هنگ کردن لپ تاپها را بشناسید و مشکل لپ تاپ خود را رفع کنید.
انواع هنگ کردن
انواع مختلفی از هنگ کردن سیستم یا همان فریز شدن وجود دارد و هر نوع و مدل با توجه به رفتار سیستم شناسایی میشود. این مشکل را می توان در ۴ گروه Hang، Random Hang، Generic Freeze و Single-app Freeze دستهبندی کرد. بیایید این دستهبندیها را با بیشتر بشناسید:
Hang: وقتی ناگهان سیستم هنگ میکند؛ هیچ کدام از روشهای معمول پاسخگو نیست و باید به تعمیرکار متخصص مراجعه کنید.
Random Hang: زمانی که سیستم به طور مکرر و در فواصل زمانی نامشخص هنگ میکند و با خاموش و روشن کردن سیستم به حالت اول برمیگردد.
Generic Freeze: ناگهان سیستم متوقف میشود و پاسخ نمیدهد و به طور خودکار بدون هیچ گونه عیب یابی به عملکرد عادی خود برمیگردد.
Freeze تک برنامهای: سیستم روی یک برنامه خاص یا یک وب سایت هنگ میکند و متوقف میشود.
برای عیب و حق دقیقتر مشکل بهتر است بدانید هنگ سیستم شما از کدام دسته است.
چرا لپ تاپ هنگ میکند؟ چه کار کنیم؟
دلایل متعددی وجود دارد که یک لپ تاپ در حین کار هنگ کند یا عملکرد آن به شدت کند شود. به طور معمول، این یک مشکل مربوط به نرم افزار خواهد بود یا این که لپ تاپ شما به دلیل اجرای چندین برنامه همزمان هنگ کرده و دچار مشکل شده است؛ البته دلایل دیگری هم ممکن است باعث هنگ کردن لپ تاپ شود.
این مقاله به شما دستورالعملهای گام به گام را ارائه میدهد که در صورت هنگ کردن یا قفل شدن غیرمنتظره لپ تاپ شما چه کاری انجام دهید.
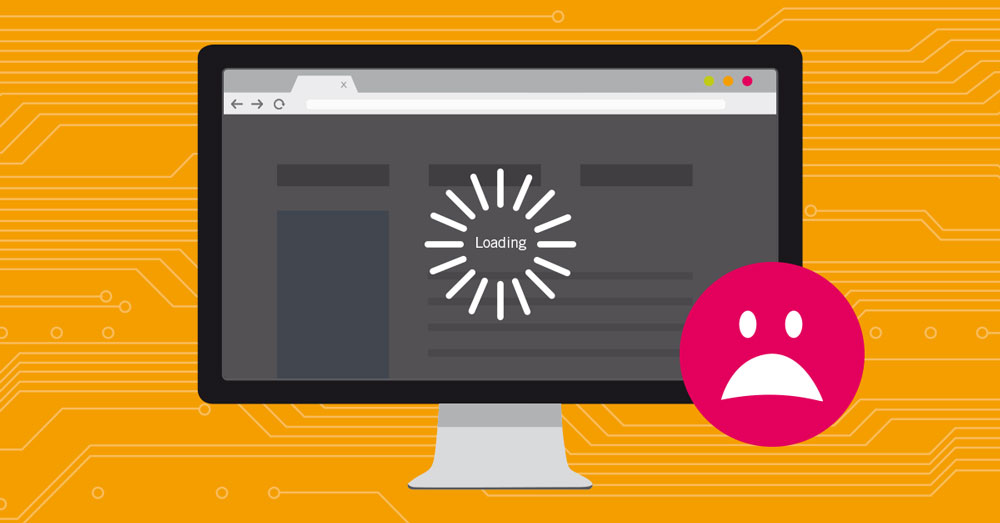
- زمان بدهید
ابتدا به لپ تاپ خود زمان بدهید تا به طور خودکار از حالت انجماد خارج شود. معمولاً چند دقیقه کافی است تا ببینیم آیا رایانه خودش میتواند مشکل را حل کند یا خیر. اگر لپ تاپ شما در حالت یخ زده یا همان هنگ باقی بماند، ارزش بررسی چند گزینه دیگر را دارد.
- بررسی کنید که آیا رایانه شما کاملاً بن بست است یا خیر
برای این کار چند تکنیک وجود دارد:سعی کنید نشانگر ماوس خود را روی صفحه حرکت دهید. اگر حرکت نمیکند، لپ تاپ شما کاملا قفل شده است و نیاز به راه اندازی مجدد دارد.
روش دوم: روی دکمه “Caps Lock “روی صفحه کلید کلیک کنید. اگر چراغ Caps Lock روشن شد، نشان می دهد که لپ تاپ هنوز مشغول به کار است و به احتمال زیاد مشکل نرم افزاری وجود دارد. در این حالت با استفاده از Task Manager ویندوز میتوان مشکل را حل کرد. اگر چراغ Caps Lock کار نمی کند، به احتمال زیاد رایانه شما قفل شده است و باید راه اندازی مجدد کنید.
بیشتر بخوانید: راهنمای نگهداری از باتری لپ تاپ و افزایش طول عمر باتری
- Ctrl+Alt+Del – Task Manager
یکی از ساده ترین راه حلها برای باز کردن انجماد کامپیوتر یا همان خارج کردن از هنگ، فعال کردن مدیر وظیفه است. برای باز کردن Task Manager و اجرای آن در ویندوز:
Ctrl+Alt+Del را فشار دهید تا مدیر وظیفه باز شود. برنامهای را انتخاب کنید که پاسخگو نیست و دکمه “پایان کار” را بزنید. 30 ثانیه برای اجرای فرآیند در نظر بگیرید و لپ تاپ خود را مجددا راه اندازی کنید. اگر Task Manager پاسخ نمیدهد، باید به راه اندازی مجدد لپ تاپ از صفر فکر کنید.
- راه اندازی مجدد از صفر
برای انجام این کار، دکمه پاور را برای حدود 10 ثانیه فشار دهید و نگه دارید. این باعث میشود لپ تاپ شما خاموش شود. 30 ثانیه به رایانه فرصت دهید و سپس رایانه را دوباره روشن کنید.
نکته مهم: مطمئن شوید که گزینه ذخیره خودکار برای هر نرم افزاری که در آن مشغول به کار هستید، فعال باشد. به این ترتیب، اگر کامپیوتر شما هنگ کرد، میتوانید فایلهای پروژه خود را به راحتی بازیابی کنید.
دلایل هنگ کردن لپ تاپ
اگر کامپیوتر شما هنگام استفاده از نرم افزارهای مختلف به طور تصادفی هنگ میکند، ممکن است دلایل مختلفی داشته باشد. در اینجا متداول ترین دلایل هنگ ناگهانی لپ تاپ آورده شده است:
1. قدرت پردازش کافی نیست
اغلب در هنگام اجرای برنامههایی ایجاد میشود که نیاز به قدرت سنگین واحد پردازش مرکزی CPU دارند مانند ویرایش ویدیو یا نرمافزار رندر سه بعدی. سعی کنید هنگام استفاده از برنامههایی که نیاز به پردازش CPU بالایی دارند، تعداد برنامههای به طور همزمان را محدود کنید.
بیشتر بخوانید: چرا باید هارد لپتاپ خود را به SSD تغییر دهیم؟ یک تغییر فوق مثبت
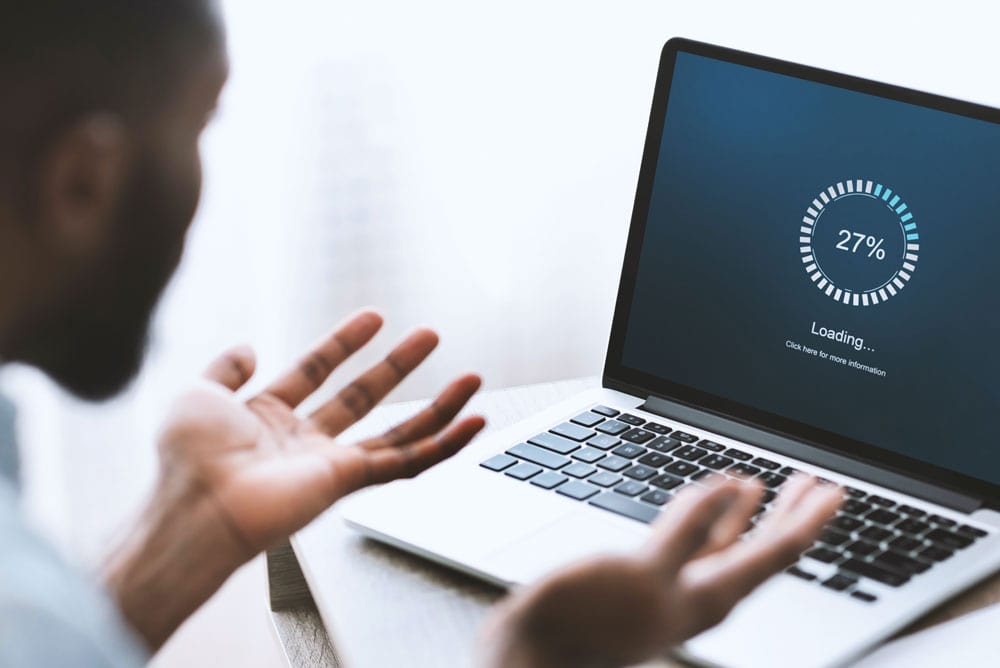
2. فضای هارد دیسک کافی نیست
همیشه ایده خوبی است که فضای هارد دیسک را برای کارکرد بهینه لپ تاپ خود خالی نگه دارید. بهترین راه این است که به طور منظم، از یک پاک کننده دیسک برای حذف هر گونه فایل استفاده نشده یا ناخواسته استفاده کنید. یک پاک کننده دیسک مانند CCleaner برای تعمیر و نگهداری هفتگی لپ تاپ شخصی کاملا مناسب است.
3. گرم شدن لپ تاپ
اگر کامپیوتر شروع به گرم شدن بیش از حد کند، فشار قابل توجهی به قدرت پردازش CPU شما اضافه میکند. یک راه مطمئن برای اطلاع از داغ شدن بیش از حد رایانه این است که صدای فنهای داخلی لپ تاپ بلندتر از حد معمول باشد. همیشه با ارائه تهویه کافی مطمئن شوید که رایانه شما بیش از حد گرم نمی شود و هرگز درگاه های تهویه رایانه را نپوشانید یا مسدود نکنید.
4. سیستم عامل خود را به روز کنید
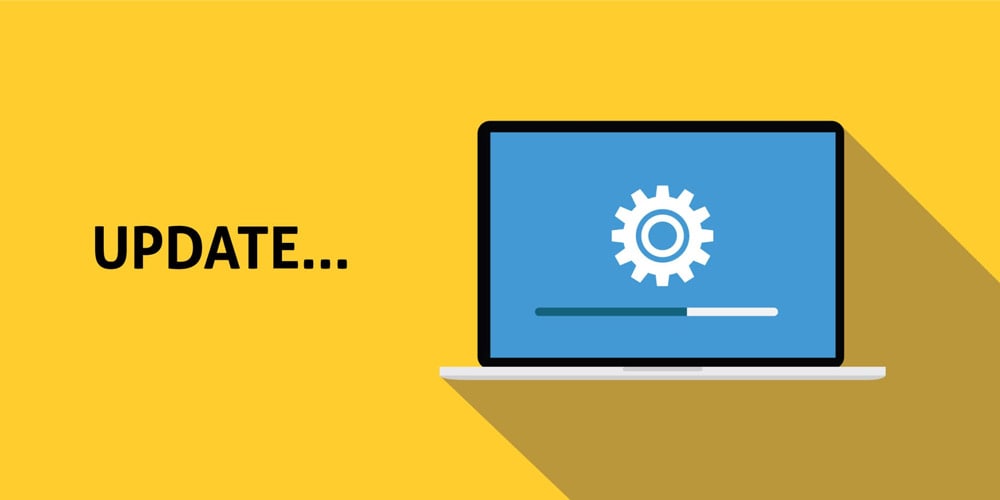
مطمئن شوید که آخرین نسخه به روز شده یک سیستم عامل را اجرا میکنید. این کار باعث میشود که CPU شما به خوبی کار کند و همچنین از حمله جدیدترین بدافزارها یا سایر مشکلات مربوط به امنیت جلوگیری میکند.
5. مشکلات درایور
اگر همه بررسیهای بالا هنوز کمکی نکردند و لپ تاپتان گه گاهی ثابت میشود و هنگ میکند ممکن است یک مشکل مربوط به «درایور» باعث این اتفاق شده باشد. میتوانید با استفاده از Windows Device Manager یا با استفاده از نرمافزار شخص ثالث مانند CCleaner، مشکلات درایور را بررسی کنید.
6. مسائل سخت افزاری
مشکل جدیتر مشکل سختافزاری است که در آن یکی از اجزای رایانه به درستی کار نمیکند یا دچار ایراد شده است. این مشکل میتواند به دلایل مختلفی رخ دهد. رایج ترین آنها ناشی از گرم شدن بیش از حد یا گرد و غبار بیش از حد بر روی اجزای رایانه است. اگر فکر می کنید مشکل سخت افزاری باعث هنگ کردن تصادفی رایانه شما شده، بهتر است رایانه خود را به یک تعمیرگاه قابل اعتماد ببرید.
۷. برنامههای زیادی در حال اجرا هستند
هر برنامهای که روی سیستم شما باز میشود، برای ادامه کار به منابع داخلی و سختافزاری نیاز دارد. اگر چندین برنامه مختلف در حال اجرا هستند، ممکن است رایانه شما منابع کافی نداشته باشد زیرا حافظه توسط تعدادی از برنامهها استفاده میشود. برای جلوگیری از این امر، توصیه میشود از استفاده همزمان چند برنامه سنگین خودداری کنید یا اگر نیاز کاری شما ایجاب میکند، باید سیستم خود را ارتقاء دهید.
۸. تنظیمات BIOS

در چندین مورد، تغییر تنظیمات بایوس میتواند مشکلات جدی ایجاد کند و ممکن است سیستم را در حالت فریز قرار دهد. اورکلاک کردن پردازنده یا رم سیستم باعث مشکلات ناپایداری میشود. اگر این مورد باعث یخ زدن سیستم شما میشود، تنظیمات BIOS را به حالت پیش فرض برگردانید. این کار را میتوان با حذف CMOS و برگرداندن آن پس از چند دقیقه انجام داد. همیشه اطمینان حاصل کنید که سیستم عامل BIOS به موقع به روز میشود تا از چنین مشکلاتی جلوگیری شود.
۹. منبع انرژی
واحد منبع تغذیه کامپیوتر شما باید به اندازه کافی کارآمد باشد تا ولتاژ کافی را به سیستم برساند. حتی اگر یک کامپیوتر قدرتمند با آخرین پردازنده، رم کافی، GPU و مادربرد پیشرفته دارید، منبع تغذیه ناکافی یا افزایش و کاهش ناگهانی برق میتواند باعث یخ زدن کامپیوتر شود.
شما میتوانید با نصب یک منبع تغذیه کنترل کننده که میتواند مشکلات ولتاژ پایین را حل کند و سیستم را برای مدتی فعال نگه دارد، از بروز این مشکل جلوگیری کنید.
۱۰. دستگاههای اتصالی
USB یا دستگاههای خارجی معیوب متصل به سیستم میتواند باعث هنگ مکرر یا تصادفی سیستم شود. دستگاههایی مانند ماوس، صفحه کلید، دوربین USB یا کنسولهای بازی متصل به رایانه میتوانند علت واقعی مشکلاتی مانند خاموش شدن سیستم و به دنبال آن یخ زدن باشند.
تمام دستگاههای متصل را بردارید تا بررسی کنید که آیا سیستم به طور عادی کار میکند یا خیر. همچنین برای جلوگیری از چنین مشکلاتی، درایورهای دستگاه USB را به روز کنید.