جدول محتوایی
Toggleیکی از شایعترین مشکلات در هنگام نصب کردن یا بهروزرسانی سیستم عامل، عدم شناسایی هارد در ویندوز 11 است. این مسئله میتواند به دلایل مختلفی ایجاد شود. البته عدم شناسایی هارد در CPU نسل 12 نیز رخ میدهد که ممکن است به فناوری جدید این پردازنده مربوط باشد. در این مطلب میخواهیم مهمترین دلایل عدم دسترسی به هارد بهویژه در هنگام نصب کردن ویندوز 11 را مرور کنیم. در ادامه، سعی میکنیم تمامی گزینههای احتمالی رفع مشکل عدم شناسایی هارد در CPU نسل 12 را بهصورت تصویری نشان دهیم. لذا با ادامه مطلب همراه باشید تا در این خصوص به موضوعات زیر بپردازیم.
- تعریف دقیق مسئله عدم شناسایی هارد در ویندوز 11
- ارتباط بین فناوری پردازنده (CPU) نسل 12 و عدم شناسایی آن بهوسیله سیستم عامل
- راهکارهای رفع مشکل عدم شناسایی هارد در CPU نسل 12
- پاسخ سؤالات متداول درباره عدم شناسایی هارد در ویندوز 11
مسئلهای به نام عدم شناسایی هارد در ویندوز 11
ویندوز 11 بهعنوان آخرین نسخه ارائه شده بهوسیله مایکروسافت، پیشرفتهترین سیستم عاملی است که معرفی شده است؛ اما قطعاً سیستمی عاری از خطا نیست. چنانچه اخیراً سیستم عاملتان را به نسخه جدید ویندوز 11 ارتقا دادهاید و نتوانستهاید هاردتان را در File Explorer یا This PC پیدا کنید، تنها کسی نیستید که با این مشکل مواجه شده است. شاید عدم شناسایی هارد در CPU نسل 12 مشکلی غیرمنتظره به نظر برسد اما باید دلایلش را بشناسید. عدم شناسایی هارد در ویندوز 11 میتواند به اَشکال زیر ظاهر شود.
- هارد درایو در ویندوز 11 ناپدید است
- درایو C یا D وجود ندارند
- فقط درایو C در ویندوز 11 نمایش داده میشود
بیشتر بدانید: عدم شناسایی هارد هنگام نصب ویندوز؛ چه باید کرد؟
مشکل عدم شناسایی هارد در ویندوز 11 از چه چیزی ناشی میشود؟
عدم نمایش هارد اکسترنال یا داخلی در ویندوز 11 میتواند به دلایل مختلفی رخ دهد که در زیر به رایجترینشان اشاره میکنیم.
- فایلهای سیستمی آسیبدیده: چنانچه هاردتان در بخش مدیریت دیسک نشان داده نمیشود، ممکن است به این دلیل باشد که فایل های سیستمیتان آسیب دیدهاند. در اینصورت، این مشکل را میتوانید با تعمیر کردن فایلهای سیستمی آسیبدیده با استفاده از ابزار داخلی یا نرمافزار مربوطه بهسرعت برطرف کنید.
- عدم شناسایی هارد در CPU نسل 12 بهعلت بهروزرسانی ویندوز: چنانچه هارد پس از بهروزرسانی سیستم در ویندوز 11 نمایش داده نمی شود، ممکن است مشکل از بهروزرسانی باشد. بنابراین، یک راهحل میتواند حذف کردن بهروزرسانی باشد.
- درایور قدیمی یا آسیبدیده: درایورهای قدیمی میتوانند باعث ایجاد خطاهایی در هارد سیستم شوند. در اینصورت بهتر است که درایورهای مذکور را دوباره نصب یا بهروز کنید.
- عدم وجود پارتیشن: در پارهای موارد، نبودن پارتیشن میتواند باعث عدم شناسایی هارد در ویندوز 11 در طی نصب شود. در این حالت، با ایجاد کردن پارتیشن میتوانید این مشکل را حل کنید.
در هر صورت، در خصوص عدم شناسایی هارد اکسترنال در ویندوز 11 بهتر است قبل از هر اقدامی، مراحل عیبیابی زیر را امتحان کنید:
- هارد را روی کامپیوتر دیگری امتحان کنید
- گرد و غبار را از اتصالات پاک کنید
- پورت های USB دیگری را امتحان کنید و مطمئن شوید که هارد دیسک بهطور صحیح به سیستم وصل شده است.
فناوری پیشرفته CPU نسل 12
CPU های نسل 12 اینتل از فناوری جدید دستگاه مدیریت حجم (VMD: Volume Management Device) استفاده میکنند. این قابلیت، کارایی پردازش دادهها و مصرف انرژی را در دستگاههای ذخیرهسازی بهینه میکند. در واقع، Intel® VMD را باید یکی از قابلیتهای پردازندههای Intel® Xeon® Scalable به حساب آوریم که کنترل و مدیریت کردن مستقیم SSDهای NVMe را از گذرگاه PCIe و بدون آداپتورهای سختافزاری اضافی ممکن میکند. این ویژگی، امکان ذخیرهسازی یکپارچه و سریع NVMe را برای حداکثر کردن دسترسی CPU به دادهها، بدون ایجاد اختلال در عملکرد ذخیرهسازی، فراهم میکنند.
ارتباط بین نوع فناوری و عدم شناسایی هارد در CPU نسل 12
یکی از دلایل عدم شناسایی هارد در CPU نسل 12 عدم شناسایی درایور این پردازنده است. لذا در هنگام نصب کردن ویندوز 11 لازم است درایور Intel Rapid Storage Technology (IRST) را بارگذاری کنید. این کار را نباید به حساب نقص سختافزاری بگذارید. بنابراین، در صورتیکه پردازنده سیستم فعلیتان از نسل یازدهم اینتل باشد در هنگام نصب کردن ویندوز 11، درایوی از پردازنده قابل شناسایی نخواهد بود. در این حالت برای رفع مشکل عدم شناسایی هارد در ویندوز 11 لازم است مراحل زیر را دنبال کنید.
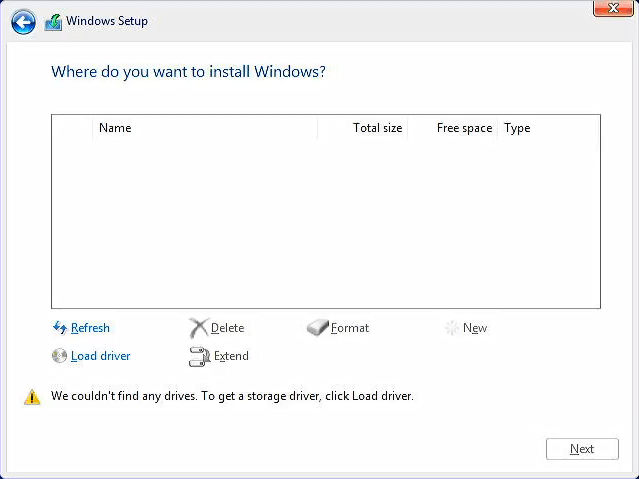
- ابتدا لازم است با توجه به نوع سیستمتان درایورهای IRST را از سایت شرکت سازنده دانلود کنید. مثلاً میتوانید به نشانی زیر مراجعه کنید:
سپس برچسب سرویس سیستمتان را در محل مربوطه وارد و بر روی جستجو کلیک کنید. سپس با کلیک روی تب Drivers & Downloads و انتخاب کردن دسته Serial ATA درایور IRST را دانلود کنید.
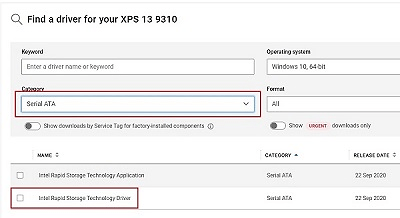
- در ادامه، مطابق شکل زیر برای استخراج فایل، بر روی Intel-Rapid-Storage-Technology-Driver_XXXXXX_WIN64_18.1.1.1033_A00_01.EXE دوبار کلیک کنید.
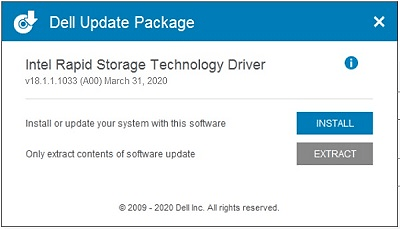
- بر روی دکمه Extract کلیک کنید و فلش درایو USB Dell OS Recovery Tool را برای استخراج فایلها انتخاب کنید.
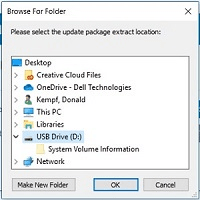
- پس از اتمام فرآیند استخراج فایل، روی بستن کلیک کنید و پنجره استخراج فایل را ببندید. اکنون درایورها در دسترس هستند.
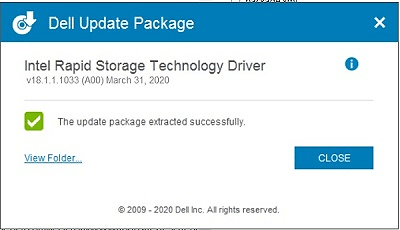
- فلش USB را که رسانه نصب ویندوز 11 و درایور IRST دانلود شده را در خودش دارد، به سیستم وصل و فرآیند نصب ویندوز را آغاز کنید.
- شکل زیر عدم شناسایی هارد در ویندوز 11 را به علت عدم دسترسی به درایو CPU نشان میدهد؛ در این مرحله باید Load driver را انتخاب کنید.
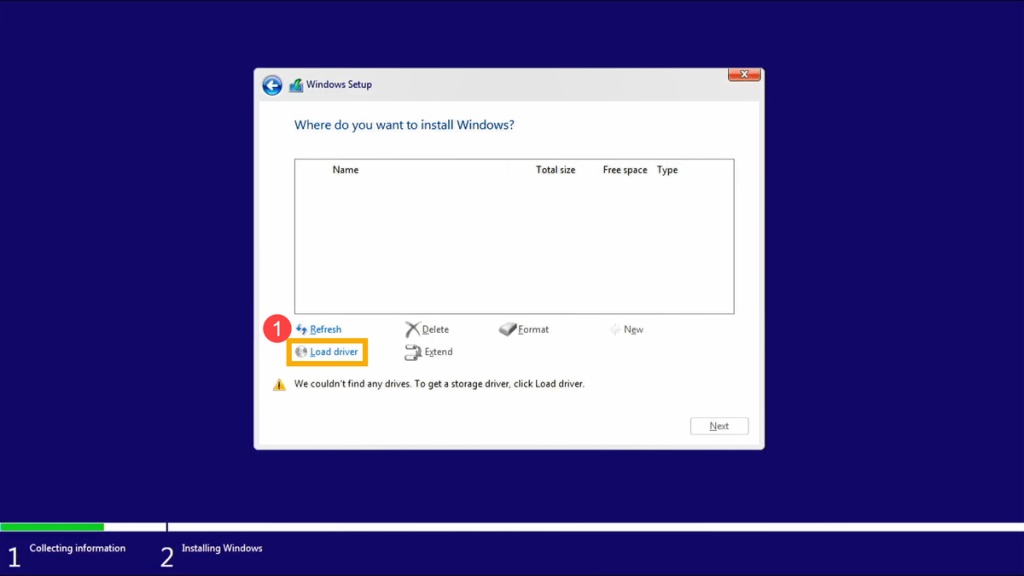
- در ادامه باید مراحل زیر را تا انتها دنبال کنید.
- بارگذاری داریور
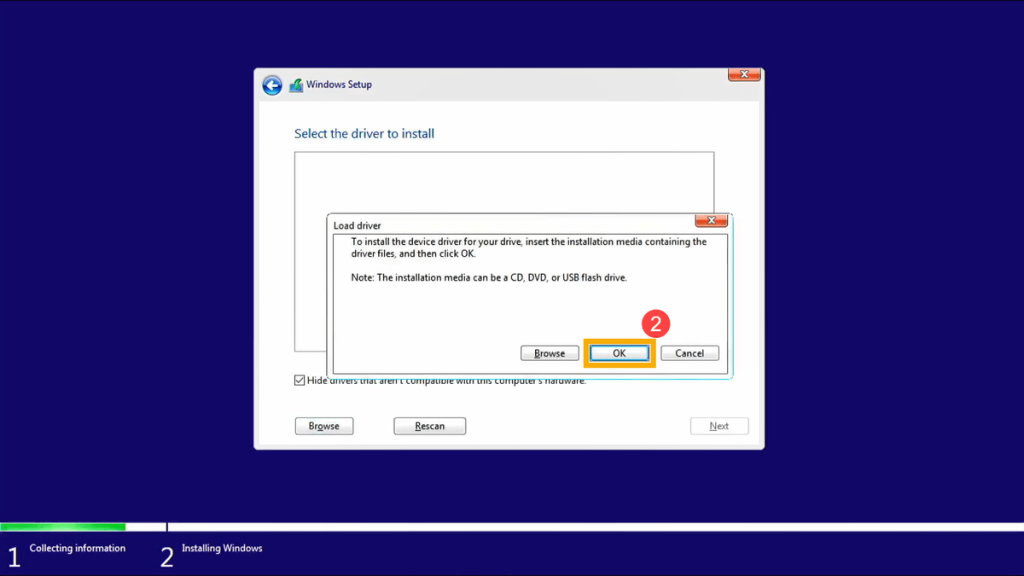
- یافت نشدن درایورها در حین نصب
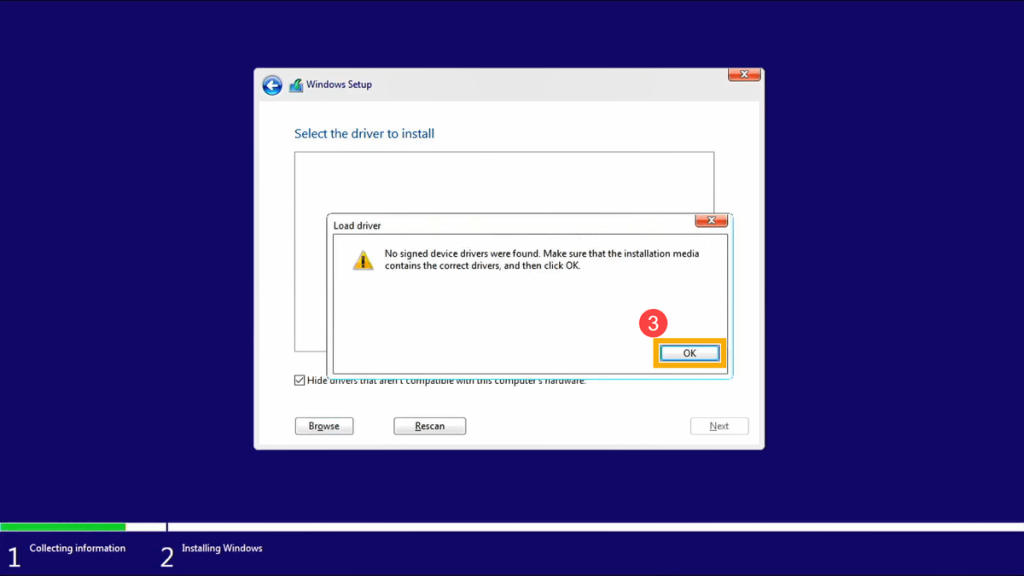
Browse را انتخاب و در ادامه را که درایورهای IRST در آن ذخیره شدهاند را پیدا کنید و OK را بزنید.
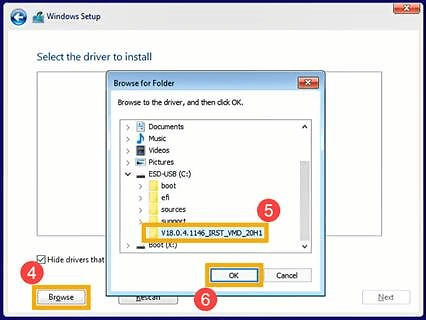
- [Intel RST VMD Controller]را انتخاب و سپس Next را برای نصب درایور بزنید
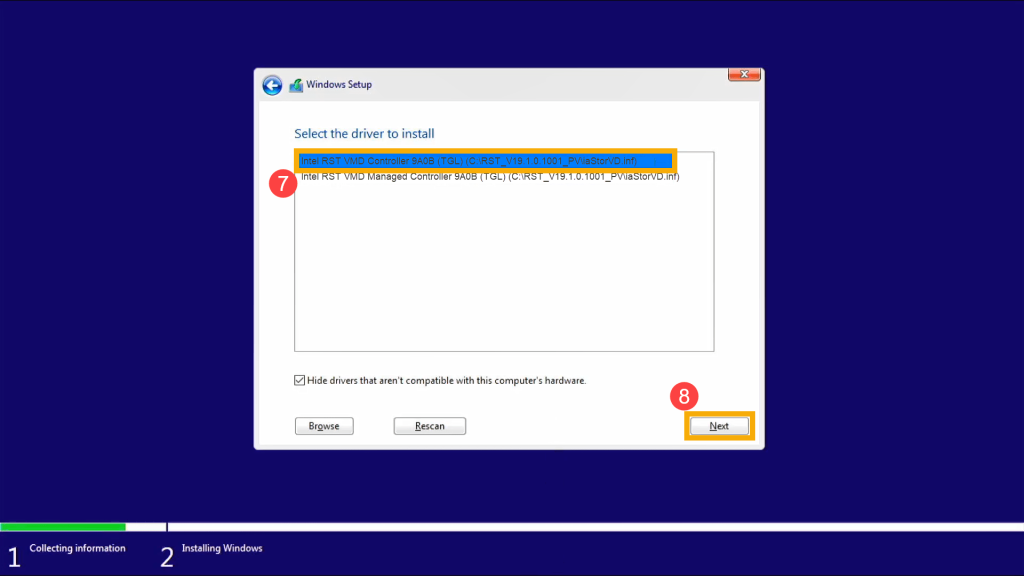
- پس از اتمام نصب، درایوها ظاهر میشوند.
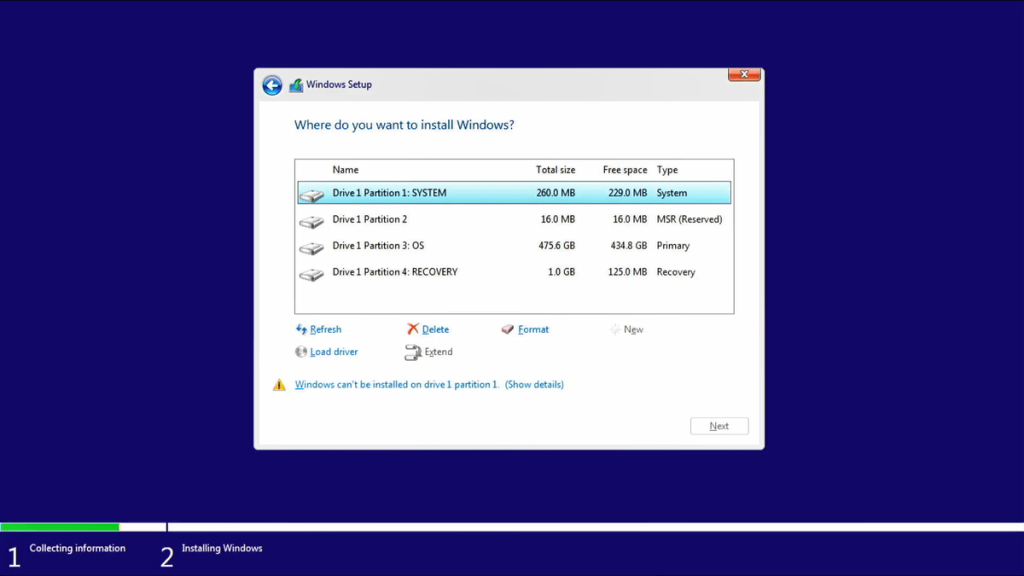
رفع مشکل عدم شناسایی هارد در ویندوز 11 در سیستم Asus
روش کار برای رفع مشکل عدم شناسایی هارد در ویندوز 11 در سیستم ایسوس نیز همانند سیستم بالا است.
در ادامه بهاختصار مراحل این کار را مرور میکنیم.
- برای رفع مشکل عدم شناسایی هارد در CPU نسل 12 اینتل، میتوانید درایور IRST را در طی فرآیند نصب ویندوز بهصورت دستی نصب کنید یا اینکه به سند اینتل درباره نحوه پیکربندی حافظه RAID یا Intel Optane با Intel RST بر روی پلتفرم Intel VMD Capable مراجعه کنید.
- مراحل استخراج فایل درایور و نصب ویندوز 11 را بهصورت فوق انجام دهید.
- چنانچه با روش بالا مشکل عدم شناسایی هارد در ویندوز 11 حل نشود، برای تکمیل فرآیند نصب ویندوز میتوانید فناوری Intel Volume Management Device (VMD) را غیرفعال کنید. توجه کنید که غیرفعال کردن فناوری VMD باعث میشود تا سیستم نتواند از آرایه RAID استفاده کند.
غیرفعالسازی فناوری VMD برای رفع مشکل عدم شناسایی هارد در CPU نسل 12
این روش در سیستمهای مختلف کموبیش یکسان است. در زیر مراحل غیرفعالسازی را برای سیستم ایسوس مرور میکنیم.
- ابتدا باید وارد پیکربندی BIOS کامپیوتر شوید؛ برای این کار، دکمه F2 صفحه کلید را در حین روشن شدن سیستم فشار داده و نگه دارید و سپس دکمه پاور را بفشارید.
- پس از ورود به بخش پیکربندی BIOS، کلید Hotkey[F7] را فشار دهید، یا از مکان نما برای کلیک کردن بر روی [Advanced Mode]① مطابق تصویر زیر، استفاده کنید.
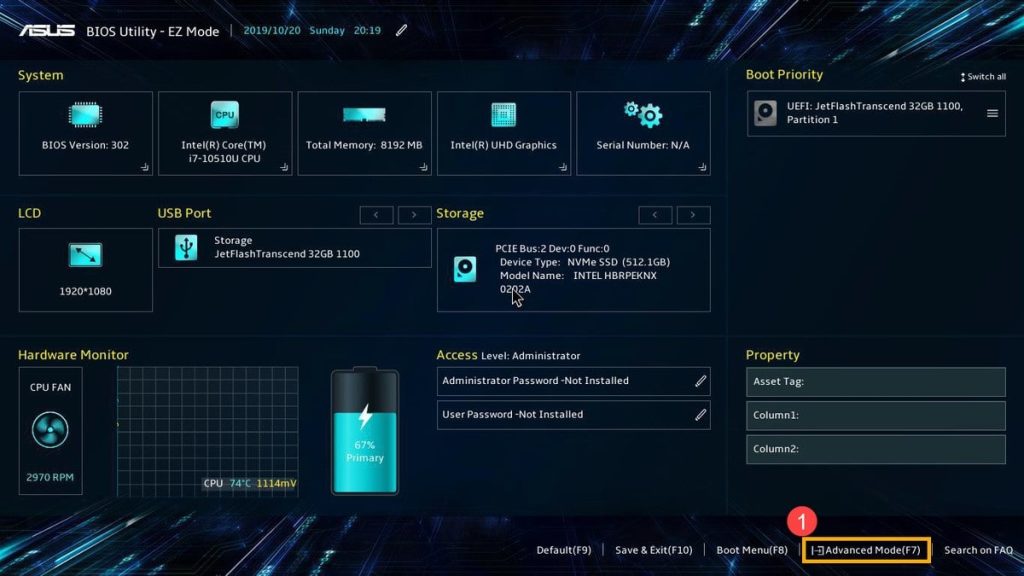
- به صفحه [Advanced]② بروید و سپس [VMD setup menu]③ را انتخاب کنید.
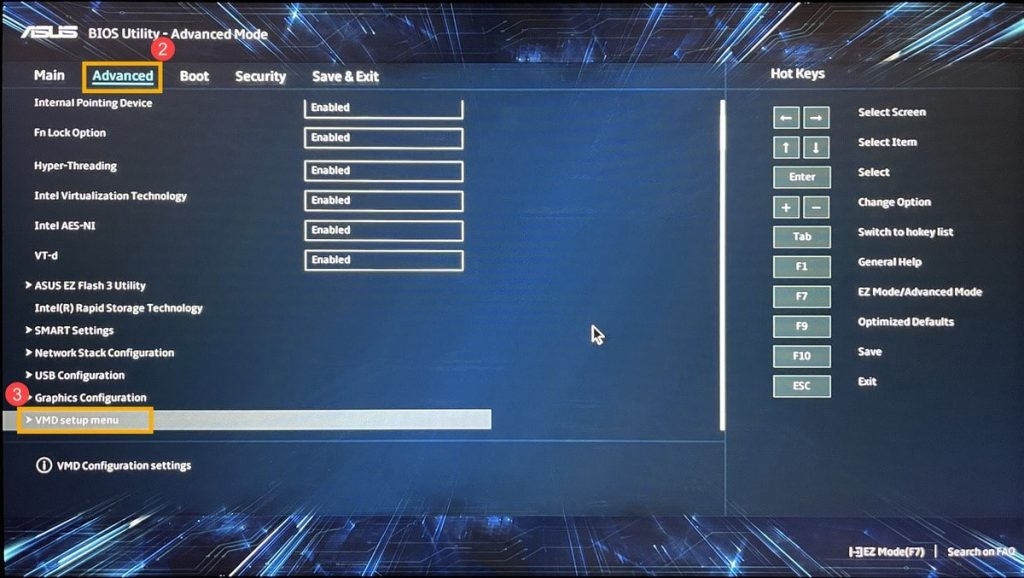
- [Enable VMD controller]④ را انتخاب کنید و سپس [Disabled]⑤ را بزنید.
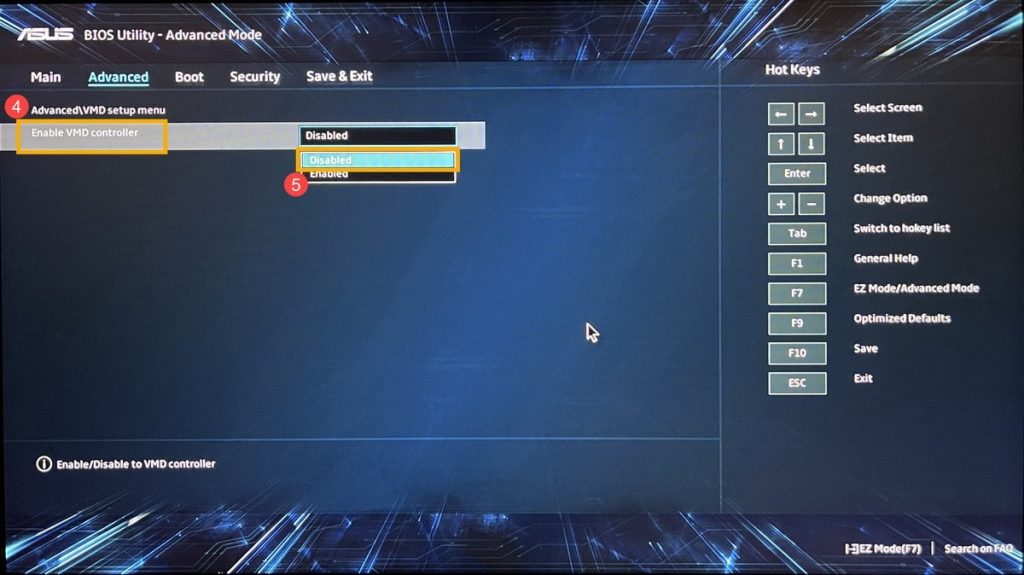
- برای غیرفعال کردن فناوری Intel Volume Management Device (VMD) روی [Ok]⑥ کلیک کنید.
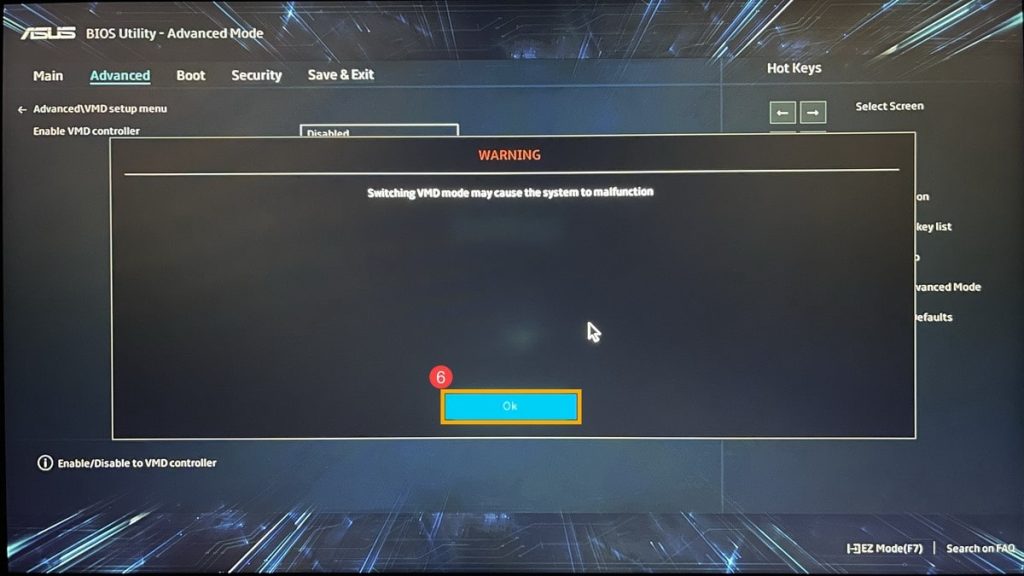
- ذخیره کنید و از تنظیمات خارج شوید. کلید Hotkey[F10] را فشار داده و [Ok]⑦ را انتخاب کنید. با این کار، سیستم دوباره راهاندازی میشود. سپس، هنگام نصب ویندوز 11 میتوانید درایوها را ببینید.
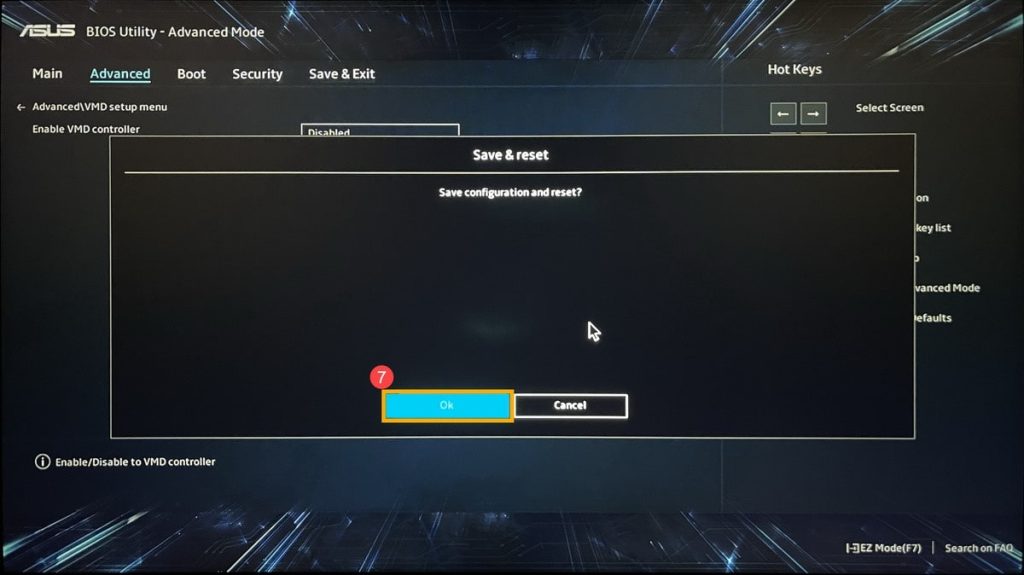
روشهای عیبیابی عدم شناسایی هارد در CPU نسل 12
برای شناسایی هارد داخلی یا خارجی در ویندوز 11 میتوانید راهکارهای زیر را علاوه بر موارد فوق امتحان کنید.
- اتصال هارد را بررسی و همه پورتهای USB موجود را امتحان کنید.
- درایور هارد را بهروز یا دوباره نصب کنید؛ برای این کار بر روی This PC کلیک راست کنید، بر روی Manage کلیک کنید و در سمت چپ، به قسمت Device Manager بروید.
- تخصیص دادن مجدد Drive Letter با کلیک راست بر روی This PC، انتخاب کردن Manage و سپس Disk Management.
- اجرای Hardware and Device Troubleshooter از Control Panel و بخش Troubleshooting و دنبال کردن مراحل آن.
- فرمت کردن هارد دیسک از طریق اسکن و انتخاب پارتیشن RAW.
بیشتر بدانید: رفع مشکل نشناختن هارد اکسترنال در ویندوز 10 و 11
سؤالات متداول درباره عدم شناسایی هارد در CPU نسل 12
چگونه درایو گم شده را در سیستم پیدا کنم؟
هارد دیسک را به یک پورت USB دیگر وصل کنید
درایور هارد را بهروز یا دوباره نصب کنید
Drive Letter را دوباره تخصیص دهید
عیبیاب سختافزاری را اجرا کنید
هارد دیسک را فرمت کنید
چگونه هارد گمشده را در ویندوز 11 پیدا کنم؟
با تنظیم کردن مجدد Drive Letter در Device Manager میتوانید هارددیسک گم شده را در ویندوز 11 پیدا کنید.
چگونه همه درایوهای ویندوز 11 را ببینم؟
Win+E را بفشارید تا File Explorer باز شود. در قسمت سمت چپ، This PC را انتخاب کنید؛ در اینصورت، تمام درایوها در سمت راست نشان داده میشوند.
کلام آخر
عدم شناسایی هارد در ویندوز 11 را میتوانیم به لزوم تشخیص و بارگذاری درایور CPU نسل 12 اینتل مربوط بدانیم. بسته به اینکه عدم تشخیص هارد داخلی یا خارجی در چه شرایطی صورت گرفته است، راهکارهای مختلفی را برای رفع آن میتوانیم در نظر بگیریم. کارشناسان، فناوری جدید پردازندههای اینتل برای بهینهسازی فضای ذخیرهسازی اطلاعات و مصرف انرژی را مزیتی میدانند که در فرآیند رفع مشکل عدم شناسایی هارد در CPU نسل 12 باید در نظر گرفته شود. بنابراین، این مسئله را به هیچ وجه نباید مشکلی سختافزاری به حساب آورید. با طی کردن مراحل مشخصی در حین نصب ویندوز 11 میتوانید این مسئله را برطرف کنید.
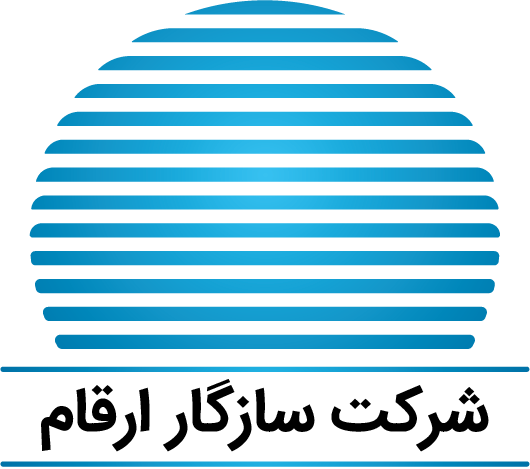
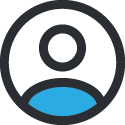

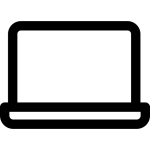
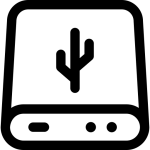
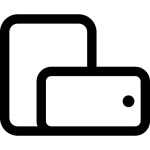
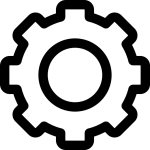





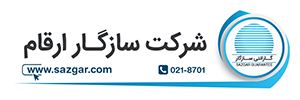
6 دیدگاه در “عدم شناسایی هارد در ویندوز 11 و CPU نسل 12”
سلام و عرض ادب
بسیار بسیار سپاسگذارم
و
خسته نباشید به همه دست اندرکارتون
واقعا بسیار زیبا و ساده و روان راهنمایی کردین و آرزو میکنم مثل همیشه درصدر باشین چون واقعا بهتریند
با تشکر از راهنمایی بسیار عالی و کاربردی
سلام من ی لپتاپ گرفته بودم همین مشکل و داشت با کمک شما تونستم درستش کنم دمتون گرم دمتون گرم
درود به شرفتون
با سلام ممنون از مطالب خوبتون مخصوصا درباره ایسوس
سلام ی لپ تاپ acer با cpu نسل 12 داشتم با کمک این مطلب تونستم مشکلمو حل کنم. خیلی ممنون
سلام و درود
ممنون از مقاله کاربردی