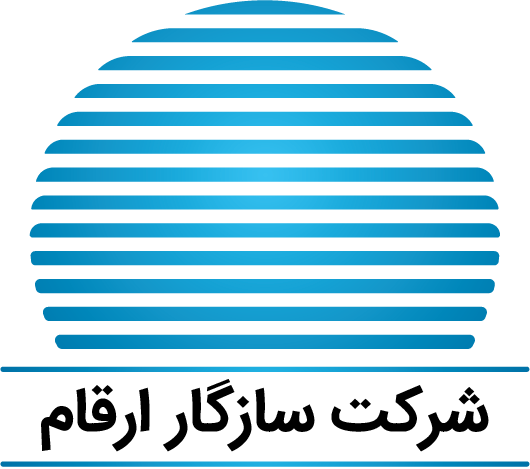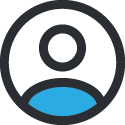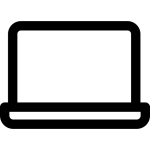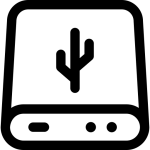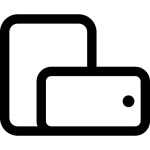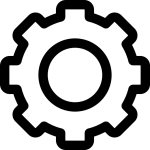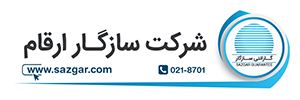گاهی احتمالاً هنگام بالا آمدن سیستمتان، صداهایی مانند خرخر، ناله، وزوز، کلیک یا صداهای دیگر میشنوید. آیا این صدا دادن هارد، طبیعی است؟ باید در جواب بگوییم که بله این صداها در همه سیستمها موقع بوت شدن ایجاد خواهد شد.
اما صدا دادن هارد بیش از حد باشد و نسبت به گذشته افزایش پیدا کرده باشد، میتواند نشاندهنده خطر آسیب دیدن آن باشد.
از آنجایی که با خراب شدن هارد ممکن است اطلاعات و دادههایتان را از دست بدهید، بهتر است نسبت به این صداها بیتوجه نباشید و آنها را زودتر پیگیری کنید.
ابتدا باید بدانیم کدام صداهای هارد طبیعی نیست؟ از کجا بفهمیم هارد لپ تاپمان دچار مشکل شده است؟ وقتی اشکال هارد برایتان قطعی شد، به سراغ راههایی برای رفع آن بروید که ما در ادامه به آنها پرداختهایم.
کدام صداهای هارد، نشانه خطر است؟

اگرچه هارد دیسک صداهایی ایجاد میکند که جای نگرانی نیست، اما نویزهایی وجود دارد که هرگز قابل تحمل نیست. اگر این صداها به گوش میرسد، نشانه آن است که هارد دیسک شما مشکل دارد و باید قبل از اینکه دادههایتان را از دست بدهید، وارد عمل شوید.
صدای خرخر هارد
اگر صدای خر خر از هارد ایجاد میشود اولین موردی که باید به آن شک کنید، فن سیستمتان است.
در صورتی که مشکل از فن نباشد، باید بدانید که مشکل جدی در هارد سیستمتان وجود دارد. پیشنهاد میکنیم قبل از هر اقدامی، از اطلاعات خود نسخه پشتیبان تهیه کنید و سیستم خود را خاموش کنید.
بیشتر بخوانید: معرفی اجزای داخلی هارد دیسکها
صدای کلیک کردن
گاهی اوقات صدای کلیک کردن به طور معمول از هارد شنیده میشود. اما اگر صدای کلیکهای مکرر یا مداوم از هارد دیسک خود میشنوید، احتمالاً نشانهای از یک مشکل بزرگ است.
پس سیستم را خاموش کنید و نحوه پشتیبان گیری از درایو خود را قبل از دست دادن آن بیابید.
بیپ بیپ کردن هارد
صدای بیپ اغلب زمانی به گوش میرسد که سیستم نمیتواند هارد را شناسایی کند. در شرایط عادی هرگز چنین صدایی به گوشتان نخواهد خورد.
صدای خراش
هنگامی که هارد دیسک عملیات خواندن و نوشتن را انجام میدهد، پلاتر هارد شروع به چرخیدن میکند و هد هارد دادهها را بر روی آن میخواند و مینویسد. صدای خراش زمانی ایجاد می شود که هد روی صفحه هارد دیسک که همه داده ها در آن ذخیره میشوند، کشیده میشود. این مشکل در نهایت منجر به از دست رفتن اطلاعات خواهد شد.
صدای وزوز
اگر صدای وزوز از سیستم خود میشنوید، اولین جایی که باید بررسی کنید فن است. احتمالاً پرههای فن در حین چرخش به چیزی برخورد کنند، میتواند باعث ایجاد صدای وزوز شود.
اگر فن را بررسی کردید و مشکلی نداشت احتمال زیاد مشکل از هارددیسک است.
بررسی سلامت هارد دیسک

تفاوت صداهای مختلفی که ایجاد میشود را با هم بررسی کردیم. حالا باید مشخص کنیم که دلیل صداها و نویزهای ایجاده شده از هارد است یا خیر. در واقع باید سلامت هارد خود را بررسی نمایید.
انجام فرآیند تست سلامت هارد در سیستم عامل ویندوز و مک متفاوت است که ما هر دو را در ادامه توضیح داده ایم.
بیشتر بخوانید: عدم شناسایی هارد هنگام نصب ویندوز؛ چه باید کرد؟
تست سلامت هارد در ویندوز
command prompt را از نوار استارت باز کنید.
WMIC را تایپ کنید و اینتر را بزنید.
سپس diskdrive get status را تایپ کنید.
اگر درایو سالم باشد، OK ظاهر می شود. اگر مشکلی در دریافت اطلاعات وجود داشته باشد، ممکن است هارد دیسک آسیب دیده باشد. در چنین شرایطی، باید از درایو نسخه پشتیبان تهیه کنید و برای تعویض آن آماده شوید.
تست سلامت هارد در مک
Disk Utility را از فولدر Utilities در برنامهها اجرا کنید.
Mac Hard Drive را از منوی سمت چپ انتخاب کنید و روی first aid کلیک کنید.
روی “Verify Disk” کلیک کنید و اجازه دهید اجرا شود.
سپس پیغام میآید آیا نقشه پارتیشن درست است یا اینکه دیسک نیاز به تعمیر دارد. ممکن است بتوانید دیسک را از اینجا تعمیر کنید، یا ممکن است دکمه “repair disk” در دسترس نباشد. اگر “repair disk” در دسترس است، روی آن کلیک کنید.
راههایی برای رفع صدای هارد
اگر هارد دچار مشکل جدی نیست و فقط به دنبال این هستید که صدای آن را کم کنید روشهای زیر به شما کمک میکنند.
به یاد داشته باشید، قبل از اینکه کاری با هارد دیسک خود انجام دهید، از تمام اطلاعات خود نسخه پشتیبان تهیه کنید. اگر این مرحله بسیار مهم را نادیده بگیرید، ممکن است تمام اطلاعات خود را از دست بدهید.
جلوگیری از لرزش
اگر صدایی که هارد دیسک شما ایجاد میکند ناشی از لرزشی است که از طریق کیس منتقل میشود، یک راه حل بسیار ساده و ارزان وجود دارد که میتوانید برای کاهش دادن این ارتعاشات و به حداقل رساندن نویز آنها انجام دهید. با استفاده از نوارهای نازک مخصوص، بین هارد دیسک و کیس، میتوانید لرزشها را کم کنید.
دیفرگمنت و بهینه سازی
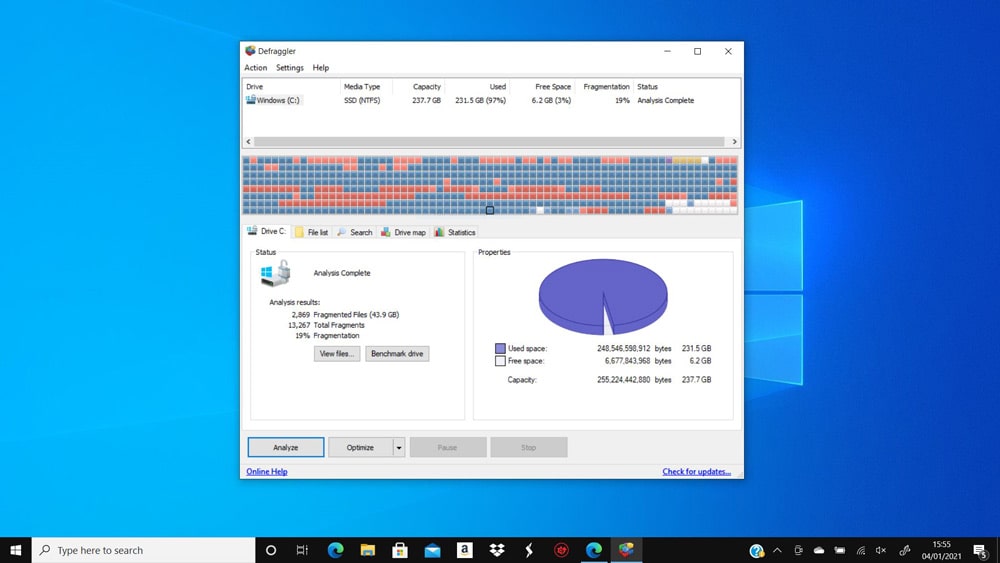
هارد دیسک داده ها را در بلوکها ذخیره میکند. این بلوکها گاهی جدا از یکدیگر ذخیره میشوند، به این معنی که درایو باید همه بلوکهای جداگانه را از قسمتهای مختلف دیسک پیدا کند.
با دیفرگ کردن درایو، میتوانید بلوکهای داده را کنار هم بیاورید و پیدا کردن آنها را برای هارد دیسک آسانتر کنید. این امر باعث بهینهسازی هارد دیسک، کاهش میزان نویز و افزایش عملکرد و سرعت آن میشود.
دیفرگمنت در ویندوز
Defrag را در نوار جستجو تایپ کنید و اینتر را بزنید.
Defragment and Optimize Drives را انتخاب کنید.
سپس، درایو مورد نظر خود را برای بهینه سازی انتخاب کنید و روی دکمه Optimize کلیک کنید. ویندوز بقیه کارها را انجام خواهد داد.
سپس، درایو مورد نظر خود را انتخاب کنید و روی دکمه Optimize کلیک کنید.
دیفرگمنت در مک
مک ها نیازی به دیفرگ کردن ندارند. سیستم عامل مک به طور خودکار این کار را انجام میدهد. با این حال، با انجام فرآیند زیر میتوانید به کاهش مشکلات روی هارد دیسک کمک کنید.
با باز کردن فولدر Utilities و کلیک بر روی Disk Utility شروع کنید.
درایو مورد نظر برای تعمیر را از منوی سمت چپ انتخاب کنید.
در نوار ابزار بالای پنجره، روی First Aid کلیک کنید.
هنگامی که پنجره باز شد، روی Run و سپس روی Continue کلیک کنید.
چک کردن فن و تمیز کردن آن
ممکن است دلیل سر و صدای سیستم از هارد نباشد. گاهی این فنها هستند که صداهایی روی هارد دیسک ایجاد میکنند.
اگر فنها با چیزی برخورد داشته باشند باعث میشود صداهای مختلفی ایجاد شود.
اگر گرد و غبار داشته باشند، ممکن است لرزش بیشتری ایجاد کنند یا صداهایی مانند وزوز و ساییدن به گوش برسد.
بیشتر بخوانید: رفع مشکل صدای زیاد فن لپ تاپ
هارد را تعویض کنید
ممکن است هارد به صورت جدی آسیب دیده باشد و از کار افتاده باشد. در این وضعیت چاره ای ندارید جز اینکه هارد را تعویض کنید.
باتوجه به سطح مهارتی که دارید، ممکن است خودتان بتوانید این کار را انجام دهید. در غیر این صورت سیستمتان را برای تعویض هارد به دست متخصصان بسپارید.
در صورتی که همه روشها را امتحان کردهاید و هارد دیسک شما هنوز بیش از حد سر و صدا تولید میکند، ممکن است زمان آن فرا رسیده باشد که بپذیرید مشکل از سطح مهارت شما بالاتر است و باید به متخصصان مراجعه کنید.
اگر این مقاله برای شما مفید بود، لطفاً آن را با دیگران به اشتراک بگذارید. اگر سؤال یا نظری دارید نیز در قسمت نظرات قرار دهید. سعی میکنیم در سریعترین زمان ممکن پاسخ دهیم.