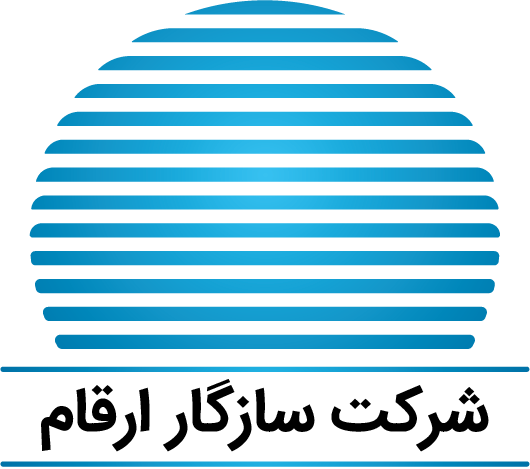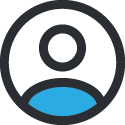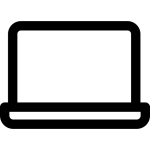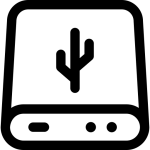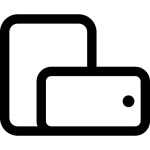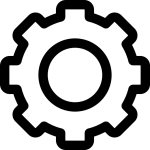هر لپ تاپی توان انجام مجموعهای از کارهای عمومی را دارد اما وقتی اسم بازی به میان میآید، کار سخت میشود، لپ تاپها با توان بیشتری داشته باشند تا بازی را به بهترین شکل اجرا کنید و چیزی از سرعت یا کیفیت تصاویر کم نکنند. اگر اهل بازی با لپ تاپ خودتان هستید اما این تجربه رضایت بخش نیست، در این مقاله با ما همراه شوید.
20 راه بهینه سازی تنظیمات لپ تاپ در ویندوز برای بازی
در اینجا 20 راه برای بهینه سازی تنظیمات لپ تاپ در ویندوز جهت بازی بهتر آورده شده است. ما این راهحلها را از اولین و سادهترین کاری که باید انجام دهید تا پیچیده ترین و گرانترین مرحله مرتب کردهایم، پس حتما تا آخر بخوانید!
1- بازی با شارژر وصل شده
ساده ترین پاسخ برای “چگونه عملکرد لپ تاپ را برای بازی افزایش دهیم؟” این است: لپ تاپ را به برق متصل کنید. برخی از لپتاپها عملکرد خود را کاهش میدهند یا از فعال کردن GPU بدون شارژر خودداری میکنند، بنابراین بازی خوب از اتصال شارژر به برق مطمئن شوید.
تفاوت عملکرد بازی با باتری در مقابل بازی با شارژر وصل شده بسیار زیاد است. فنهای لپتاپ شما با حداکثر سرعت کار میکنند و سختافزار لپتاپ شما در اوج خود عمل میکند؛ در نتیجه بهترین نرخ فریم و کمترین تاخیر را در طول بازی تجربه میکنید.
2- بازیها را روی یک سطح مناسب انجام دهید
پس از یک روز طولانی، ممکن است در حالی که روی مبل یا تخت خود استراحت میکنید، هوس لذت بردن از بازی کامپیوتری مورد علاقهتان را داشته باشید. شاید این کار خیلی خوشایند باشد اما انجام بازیها در حالی که لپ تاپ خود را روی یک سطح بالشتکی مانند تخت یا کاناپه قرار میدهید، میتواند به دستگاه شما آسیب برساند.
هنگامیکه لپ تاپ خود را روی سطح نرمی مانند تخت قرار میدهید، دریچههای کامپیوتر شما مسدود شود و منجر به تجمع گرما در دستگاه میشود زیرا گرمای تولید شده توسط سخت افزار نمیتواند به راحتی از دستگاه خارج شود.
این امر بر نتیجه کار دستگاه شما تأثیر میگذارد و مهمتر از آن، انجام بازی بر روی یک سطح نرم و پارچهای میتواند به طور قابل توجهی سلامت دستگاه شما را در دراز مدت مختل کند. همیشه باید روی یک سطح سخت مانند میز با لپ تاپ کار کنید.
بیشتر بخوانید: لپتاپهای گیمینگ سری Legion 7؛ شاهکار جدید لنوو

3- تنظیمات برق لپ تاپ بازی خود را بررسی کنید
تعداد کمی از دستگاهها میتوانند بدون مدیریت موثر انرژی، از عملکرد بهبود یافته لذت ببرند. وقتی صحبت از لپتاپها میشود یعنی دستگاههایی که برای استفاده دور از منبع برق دائمیدر نظر گرفته شدهاند، مدیریت انرژی مهم است.
تنظیمات پاور ویندوز خود را در ویندوز بررسی کنید:
- روی Start > Settings (or WIN + I) کلیک کنید.
- به System > Power and sleep > Additional power settings بروید.
- High performance را انتخاب کنید.
- روی Change plan settings > Change advanced power settings کلیک کنید.
- مطمئن شوید تنظیمات برق روی سطح بهینه تنظیم شده است.
توجه داشته باشید که در برخی از لپتاپهای بازی، تنظیمات باتری بهطور خودکار مدیریت میشوند.
4- افزایش سرعت فنهای لپ تاپ برای جلوگیری از گرما
گرمایش مشکل مهمی است که گیمرهای لپتاپ همیشه با آن سرو کله میزنند. اگرچه لپتاپهای امروزی مجهز به فنهای متعدد، هیت سینک و سایر فناوریهای خنککننده هستند، اما لپ تاپ شما همچنان میتواند چنان گرم شود که در عملکرد بازی تاثیر بگذارد.
یک ترفند ساده و در عین حال موثر برای کاهش دما هنگام بازی این است که فن با حداکثر سرعت کار کند یا اگر امکانش هست، بوست توربو را روشن کنید. این تضمین میکند که فنهای لپ تاپ شما حداکثر چرخش خود را در دقیقه (RPM) داشته باشند و دستگاه شما را به طور فعال خنک کنند.
5- برنامههای پس زمینه را برای افزایش FPS لپ تاپ ببندید

فرض کلی بر این است که شما از ویندوز 10 یا 11 استفاده میکنید اما اگر این طور نیست، قبل از شروع بازی، در لپ تاپ خود تغییرات دستی ایجاد کنید و مطمئن شوید که همه برنامههای دیگر به طور کامل بسته شدهاند.
برای این کار، به System Tray نگاه کنید. این قسمت از نوار وظیفه taskbar ویندوز برنامههایی را که در پس زمینه اجرا میشوند، فهرست میکند. روی هر نماد کلیک راست کرده و آن را ببندید مگر اینکه مربوط به بازی شما باشد. به عنوان مثال، برنامه مدیریت کارت گرافیک خود را باز نگه دارید.
بیشتر بخوانید: چگونه لپ تاپ خود را به تلویزیون وصل کنیم؟
6- اگر در حال انجام بازیهای آنلاین هستید، سرعت شبکه خود را بررسی کنید
برای بررسی سرعت اینترنت خود از Speedtest.net استفاده کنید. عملکرد بازی در لپ تاپ بیشتر توسط سخت افزار، درایورها و اجزاء لپ تاپ تعیین میشود اما اگر بازیهای آنلاین انجام میدهید، سرعت اتصال به اینترنت شما یکی دیگر از مواردی است که باید در نظر بگیرید.
تاخیر علت رایج مشکل در بازیهای آنلاین است، چه به دلیل کندی اینترنت باشد یا اتصال کند بین لپ تاپ و روتر بی سیم. در بیشتر موارد، به لطف Windows Update یا هر به روز رسانی سیستمی که سیستم عامل شما دانلود کرده است، کارت شبکه بی سیم شما به روزترین درایورها را خواهد داشت.
اگر بعد از اعمال بهروزرسانیها تغییری ایجاد نشد، یک اتصال اترنت سیمی به روتر در نظر بگیرید. همچنین باید یکی از بهترین روترها را برای بازی در نظر بگیرید که به شبکه شما اجازه میدهد دادههای بازی را بر سایر ترافیکها اولویت دهد. این به شما کمک میکند تا بهترین عملکرد را برای بازیهای آنلاین خود داشته باشید، حتی اگر دیگران در حین بازی از شبکه شما استفاده کنند.
7- تنظیمات برق مناسب را برای پردازنده گرافیکی خود انتخاب کنید
برخلاف تنظیمات کامپیوترهای رومیزی، لپ تاپها از چند روش مختلف برای قدرت رسانی به GPU استفاده میکنند. این حالتهای برق رسانی بر عملکرد GPU و مصرف برق دستگاه شما تأثیر میگذارد.
تنظیمات برق نامناسب برای GPU میتواند به شدت بر خروجی FPS تأثیر بگذارد و در نتیجه بازی شما را مختل کند. در حالی که حالتهای برق موجود در لپتاپها از یک مدل به مدل دیگر متفاوت است اما به طور کلی، هر لپ تاپ دو حالت اصلی را ارائه میدهد: حالت ذخیره انرژی و حالت استاندارد.
هنگام بازی یا انجام هر کاری که سیستم شما باید با حداکثر توان کار کند، مطمئن شوید که حالت Power GPU خود را به حداکثر تنظیمات موجود در لپ تاپ تغییر دهید. به همین دلیل، برای حفظ عمر باتری هنگام تماشای ویدئو یا گشت و گذار در وب، برق را روی حالت Power Saving تنظیم کنید.
8- تنظیمات NVIDIA را برای حداکثر عملکرد تغییر دهید
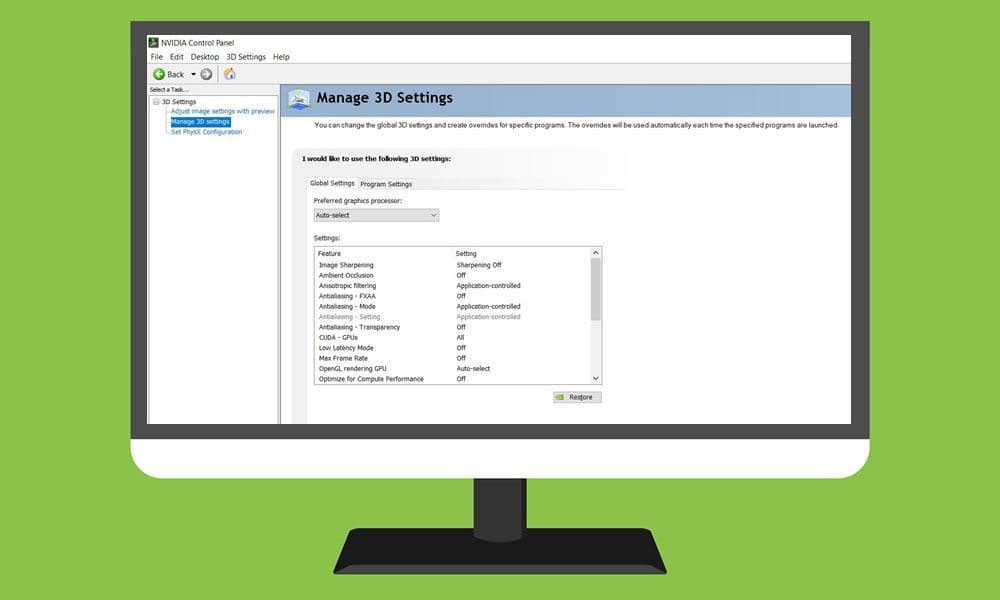
اگر لپ تاپ شما دارای پردازنده گرافیکی NVIDIA است، باید تنظیمات مدیریت انرژی آن را در کنترل پنل NVIDIA تغییر دهید. گاهی اوقات ممکن است روی حالت ذخیره انرژی تنظیم شود. برای دریافت بهترین خروجی FPS از کارت گرافیک NVIDIA، کنترل پنل NVIDIA را باز کنید و آن را به Prefer maximum performance تغییر دهید.
توجه داشته باشید که اگر با باتری بازی میکنید ( که توصیه نمیشود)، باید این تنظیم را به حالت صرفهجویی در مصرف انرژی تغییر دهید.
بیشتر بخوانید: راهنمای خرید لپ تاپ گیمینگ ارزان
9- تنظیمات تکسچر را بهینه سازی کنید تا عملکرد کارت گرافیک لپ تاپ بهبود پیدا کند
اگر میخواهید بدانید که چگونه لپ تاپ خود را بیشتر از موارد گفته شده، برای بازی بهینه کنید، بهتر است به تنظیمات درایور کارت گرافیک خود نگاه کنید. این امر به ویژه در صورتی صادق است که شما نیاز به اجرای یک بازی خاص دارید.
در تنظیمات درایور کارت گرافیک، کنترلهای اصلی برای جزئیات بافت ( تکسچر) و سایهزن را پیدا خواهید کرد که تعیین میکند بازیهای شما چگونه به نظر برسند و دیده شوند.
حافظه موجود برای GPU لپ تاپ شما گزینههای موجود را محدود میکند، بنابراین سطحی از تنظیمات را انتخاب کنید که با حافظه لپ تاپ شما هماهنگی داشته باشد. به طور خلاصه، بافتهای با وضوح بالا RAM مصرف میکنند که بر نرخ فریم تأثیر میگذارد.
پیدا کردن تنظیمات ویدئویی بهینه برای بازیها ممکن است کمی طول بکشد. با این حال، هنگامیکه این مبادله کیفیت با عملکرد را انجام دادید، خواهید دید که ارزش تلاش را داشت. اگر از ظاهر و تصویر بازی در تنظیمات پایین ناراضی هستید، شاید وقت آن رسیده که لپ تاپ خود را ارتقا دهید.
10- Vsync را در Games خاموش کنید
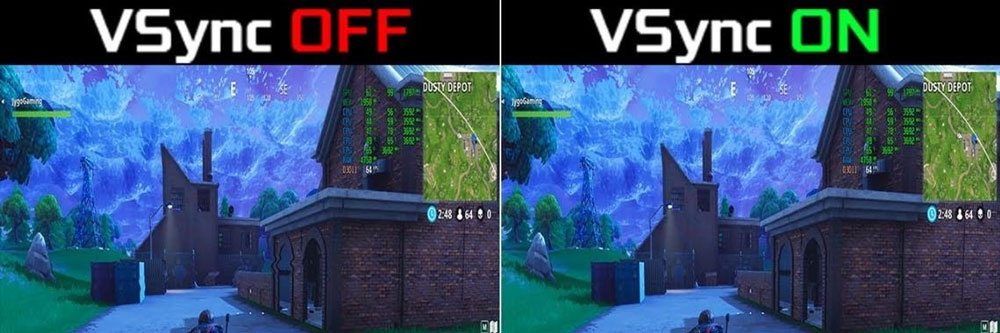
Vsync یک ویژگی مفید است که میتواند پارگی تصویر در صفحه را کاهش دهد و رفع کند. روشن نگه داشتن Vsync میتواند حداکثر فریم در ثانیه (FPS) را که هنگام بازی دریافت میکنید به شدت محدود کند؛ به همین دلیل اگر مشکل پارگی ندارید، این فناوری را همچنان خاموش نگه دارید.
عملکرد اصلی Vsync قفل کردن نرخ فریم بازی برای مطابقت با نرخ تازه سازی صفحه نمایش شما است. اگر صفحه نمایش شما 60 هرتز است، با Vsync روشن، هرگز نمیتوانید در حین بازی از 60 FPS عبور کنید، حتی اگر سخت افزار شما بتواند بیش از 100 FPS تولید کند.
این اتفاق منجر به تاخیر در گیم پلی و ورودی میشود که اگر به بازیهای رقابتی علاقه دارید میتواند مضر باشد. بنابراین، به عنوان یک قانون کلی، همیشه Vsync را خاموش نگه دارید، مگر اینکه کاملاً نیاز به استفاده از آن داشته باشید.
11- لپ تاپ خود را تمیز و عاری از گرد و غبار نگه دارید
آیا میخواهید بدانید که چگونه میتوانید عملکرد بازی را در لپ تاپ خود بهبود دهید اما هیچ مهارت فنی ندارید؟ فقط تمیزش کن. شما فقط تعمیر و نگهداری درست از عملکرد بهتر لپ تاپ خود لذت خواهید برد. گرد و غبار و کثیفی دشمنان عملکرد دقیق لپ تاپ هستند چون جریان هوا را کاهش میدهند و در نتیجه کامپیوتر بیش از حد داغ میشود. هنگامی که گرما ایجاد میشود، پردازنده، پردازنده گرافیکی و دیگر اجزای سیستم کند میشوند و بازی خوبی را ارائه نمیکنند.
بهترین راه برای مقابله با این موضوع حذف گرد و غبار است. بدیهی است که این کار آسانی نیست. لپ تاپ شما احتمالاً مهر و موم شده است و اگر اینطور نباشد، باز کردن آن تقریباً گارانتی را باطل میکند. راه حل این است که از برخی تکنیکهای تمیز کردن خاص استفاده کنید.
اما فقط دریچههای لپتاپ شما نیستند که باید آن را تمیز نگه دارید. اگر به طور منظم از صفحه کلید استفاده میکنید، بسیار مهم است که اطمینان حاصل کنید که گرد و غبار، غذا یا مواد دیگری وجود ندارد، زیرا باعث ایجاد چسبندگی کلیدها میشوند.
12- حالت بازی ویندوز را روشن کنید
نوار بازی ایکس باکس در ویندوز 11، گزینهای است که هر کسی میتواند از آن استفاده کند. ویندوز 10 و نسخههای بعدی ویندوز مجهز به یک برنامه Xbox است که شامل ویژگیهایی مانند ضبط صفحه، پخش جریانی و حالت بازی است. بهینه سازی لپ تاپ برای بازی میتواند به سادگی فعال کردن نوار بازی و حالت بازی باشد.
- روی Start > Settings (or WIN+I) کلیک کنید.
- روی Gaming > Xbox Game Bar کلیک کنید.
- IMAGE را روشن کنید.
- حالت بازی را در قسمت سمت چپ انتخاب کنید.
- روشن کنید.
اکنون میتوانید WIN + G را فشار دهید تا پنل Xbox نمایش داده شود. اگر از شما خواسته شد، کادر Yes, this is a game را علامت بزنید. با فعال بودن حالت بازی، ویندوز بازیها را با تنظیمات بهینه اجرا میکند. برای انجام این کار، ویند
وز ممکن است برخی از فعالیتهای پس زمینه را ببندد یا به حالت تعلیق درآورد.
بیشتر بخوانید: حداقل سی پی یو و سخت افزار برای ویندوز 11
13- به روز رسانیهای خودکار لپ تاپ بازی خود را مدیریت کنید
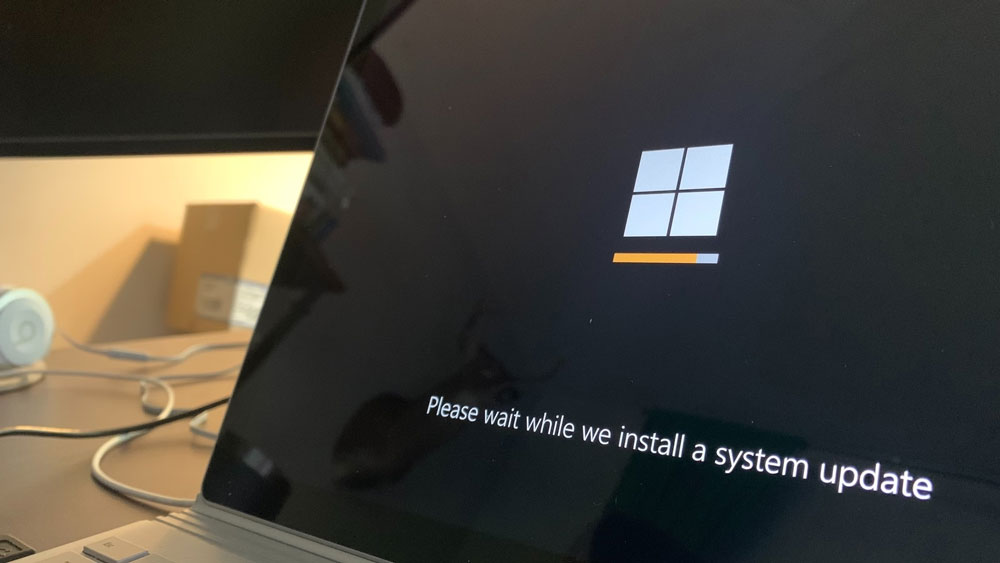
آیا میخواهید بدانید چگونه لپ تاپ خود را برای بازی همیشه سریعتر کنید؟ به روز رسانیهای خودکار خود را مدیریت کنید. متاسفانه، نمیتوانید بهروزرسانیهای ویندوز را برای همیشه غیرفعال کنید، بنابراین گزینههای زیر را دارید:
- کامپیوتر خود را آفلاین نگه دارید.
به محض اینکه از شما خواسته شده، بهروزرسانیها را نصب کنید (زمانی که بازی نمیکنید). از بهروزرسانی می2019 (نسخه 1903)، میتوانید بهروزرسانیها را به مدت 35 روز مسدود کنید.
- اگر از لپتاپ مخصوص بازی استفاده میکنید، بعید است که بتوانید به طور کامل اتصال اینترنت را قطع کنید، بنابراین نصب آن بهروزرسانیها در اسرع وقت بهترین پاسخ است.
14- با به روز رسانی Steam، بازیهای خود را بهتر اجرا کنید
آیا هنوز برای انجام بازیها روی لپ تاپ خود مشکل دارید؟ پس، شما باید Steam را به روز کنید.
سیستمهای تحویل دیجیتال مانند Steam نیز به روز رسانیها را حذف میکنند یا این احتمال وجود دارد که آپدیتهای بازی دیگری را هنگام بازی شما انجام دهند، برای جلوگیری از این کار:
- Steam را باز کنید
- به Steam > Settings بروید
- در برگه دانلودها، تیک Allow downloads in gameplay را پاک کنید
- برای تایید روی OK کلیک کنید.
- هنگام بازی، دانلودهای Steam را غیرفعال کنید.
همچنین میتوانید قوانین بهروزرسانی را برای بازیهای فردی مدیریت کنید.
- روی بازی در کتابخانه Steam خود کلیک راست کنید.
- Properties > Updates را انتخاب کنید
- گزینههای دلخواه خود را برای بهروزرسانیهای خودکار و بارگیریهای پسزمینه تنظیم کنید.
برای بهروزرسانیهای خودکار، میتوانید بین «همیشه این بازی را بهروز نگه دارید»، «فقط وقتی این بازی را راهاندازی میکنم بهروزرسانی کنید» و «اولویت بالا» را انتخاب کنید.
میتوانید بین سه تنظیمات دانلود در پسزمینه انتخاب کنید: دانلودهای پسزمینه را در حین بازی موقتاً متوقف کنید، دانلودهای پسزمینه همیشه مجاز باشند و دانلودهای پسزمینه هرگز مجاز نیستند.
15- لپ تاپ خود را برای بازی با درایورهای به روز شده بهینه کنید
برای بازی بهتر، یکی از اولین کارهایی که باید انجام دهید این است که درایورهای دستگاه خود را به روز نگه دارید. خوشبختانه، یک فرآیند ساده است و معمولاً بهطور خودکار در طول بهروزرسانیهای استاندارد سیستمعامل اتفاق میافتد اما اگر درایورهای سختافزار شما بهطور خودکار بهروزرسانی نمیشوند، این موضوع در برنامه قرار دهید.
وقتی صحبت از درایورهای گرافیکی میشود، روند کار متفاوت است؛ باید مطمئن شوید که نرمافزار مدیریت GPU مانند Nvidia GeForce Experience یا AMD Gaming Evolved) برای بهروزرسانی خودکار تنظیم شده است. اگر از هیچ نرم افزار مدیریت GPU استفاده نمیکنید، باید درایورهای GPU خود را به صورت دستی به روز کنید تا حداکثر کارایی را داشته باشید. مطمئن شوید که کنترلر و درایورهای صوتی خود را نیز به روز نگه دارید.
16- لپ تاپ خود را با به روز رسانی DirectX برای بازی بهینه کنید
DirectX مجموعه ای از ابزارهای نرم افزاری است که گرافیک یک بازی ویدیویی را تسهیل میکند. نسخههای مختلفی از DirectX در طول سالها منتشر شدهاند که به بازیها اجازه میدهد از بالاترین قدرت سختافزار استفاده کنند.
DirectX 12 Ultimate که در سال 2020 راه اندازی شد، آخرین نسخه است که روی لپ تاپ ویندوزی خود نصب شده و یک کتابخانه مشترک برای سیستمهای Windows و Xbox Series X|S فراهم میکند.
برای بررسی نسخه DirectX فعلی خود:
- WIN + R را فشار دهید تا پنجره Run باز شود.
- dxdiag را وارد کنید.
- صبر کنید تا ابزار تشخیصی DirectX (DXDiag) بارگیری شود.
- در تب System، نسخه DirectX را در پایین لیست جستجو کنید.
- تنظیمات DirectX را در DxDiag بررسی کنید.
برای به روز رسانی DirectX:
- به Start > Settings (یا WIN + I) بروید.
- روی Update & Security > Windows Update کلیک کنید.
- روی بررسی بهروزرسانیها کلیک کنید.
علاوه بر به روز بودن درایورهای گرافیکی، ارزش آن را دارد که مطمئن شوید درایورهای صوتی شما برای بازی مناسب هستند. در DxDiag، میتوانید وضعیت درایور صوتی خود را در تب Sound بررسی کنید. همچنین باید توجه داشته باشید که درایورهای دستگاه ورودی در اینجا خلاصه شده است.
17- Process Affinity را برای استفاده از تمام هستههای CPU تنظیم کنید
گاهی اوقات، به دلیل اشکالات، یک بازی ویدیویی یا یک برنامه ممکن است نتواند از تمام هستههای CPU استفاده کند. بنابراین، حتی با وجود 8 هسته و 16 رشته، هنوز هم با عملکرد دو هستهای یک بازی را تجربه کنید. یک راه آسان برای رفع این مشکل وجود دارد.
ابتدا بازی را که گمان میکنید قربانی این مشکل شده است، اجرا و سپس Task Manager ویندوز را فعال کنید. در Windows Task Manager، بازی خود را پیدا، کلیک راست و مسیر زیر را دنبال کنید:
Go to details > Set Affinity > Select all the cores
با این کار، بازی ویدیویی یا هر برنامه دیگری برای استفاده از تمام هستههای CPU تنظیم میشود.
18- یک پد لپ تاپ برای حداکثر سرمایش و اتلاف گرما تهیه کنید

پدهای خنک کننده لپ تاپ احتمالا بهترین لوازم جانبی هستند که میتوانید به عنوان یک گیمر لپ تاپ بخرید. فنهای اضافی، ارتفاع زاویه دار و کفپوش سوراخ شده به تهویه و دفع گرمای لپ تاپ شما کمک میکند. اگر هنگام بازی یا هر کار سنگین دیگری، حرارت بالایی در لپ تاپ خود احساس میکنید، از پدهای خنک کننده کمک بگیرید.
19- کارت گرافیک لپ تاپ را اورکلاک کنید
آیا میخواهید بدانید چگونه عملکرد گرافیکی لپ تاپ خود را افزایش دهید؟ بهترین راه اورکلاک است. اورکلاک میتواند عملکرد اضافی را از کارت گرافیک خارج کند. ابزارهای این کار، برای هر دو پردازنده گرافیکی AMD و Nvidia در دسترس هستند.
مشکل اصلی برق و گرما است. اورکلاک برق بیشتری مصرف میکند، بنابراین باید تنظیمات برق رایانه خود را به درستی تنظیم کنید. از سودی دیگر، اورکلاک باعث افزایش دمای پردازنده گرافیکی نیز میشود.باید به طور منظم هیت سینکها و فنها را تمیز کنید. در غیر این صورت، هنگامیکه بیش از حد گرم شود، لپ تاپ شما به عنوان یک اقدام احتیاطی به طور خودکار خاموش میشود.
در حال حاضر، محبوب ترین ابزار اورکلاک MSI Afterburner است که برای کارتهای گرافیک Nvidia و AMD پیشنهاد میشود. با اورکلاک میتوانید از نتایج خوبی برخوردار شوید، اما این کاری است که باید با دقت انجام دهید.
20- لپ تاپ خود را برای افزایش عملکرد بازی ارتقا دهید
نصب سخت افزار جدید راه کلیدی و البته هزینه بر برای افزایش سرعت لپ تاپ شما برای بازی است. اما چه چیزی را میتوانید ارتقا دهید؟
لپ تاپها به طور معمول غیر قابل ارتقا هستند. با این وجود، سه جزء وجود دارد که میتوانید در اکثر لپ تاپهای بازی ارتقا دهید.
RAM: افزایش مقدار حافظه میتواند بر سرعت تأثیر زیادی داشته باشد.
نوع درایو: تغییر به درایو حالت جامد SATA یا NVMe سریع (SSD) عملکرد بازی را به طور قابل توجهی بهبود میبخشد.
باتری: باتریها در صورت اجرای بازی، عمر طولانی ندارند.