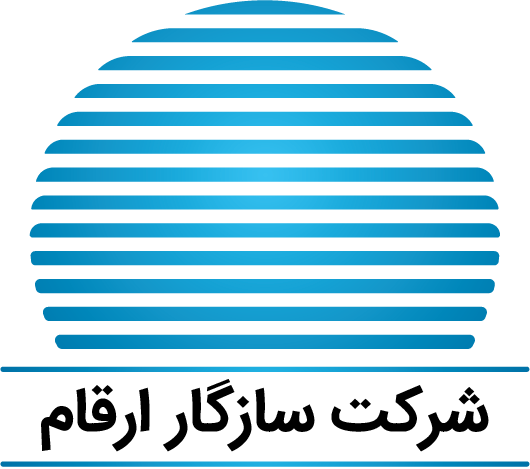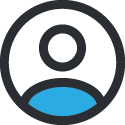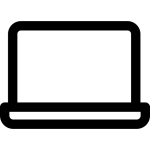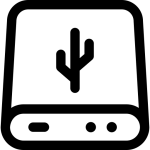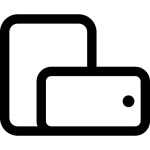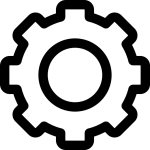پس از 27 سال حضور، اینترنت اکسپلورر دیگر مرده است و شما باید برای گشت و گذار در دنیای اینترنت سراغ سایر مرورگرهای موجود در بازار بروید. مایکروسافت بعد از اینترنت اکسپلورر، مرورگر جدیدی را معرفی کرده که ویژگیهای قابل توجهی دارد.
در این مطلب به بررسی ویژگیهای مرورگر Edge به عنوان محصول تازه نفس شرکت مایکروسافت میپردازیم.
ویژگیهای مرورگر Edge
سرعت رقابتی
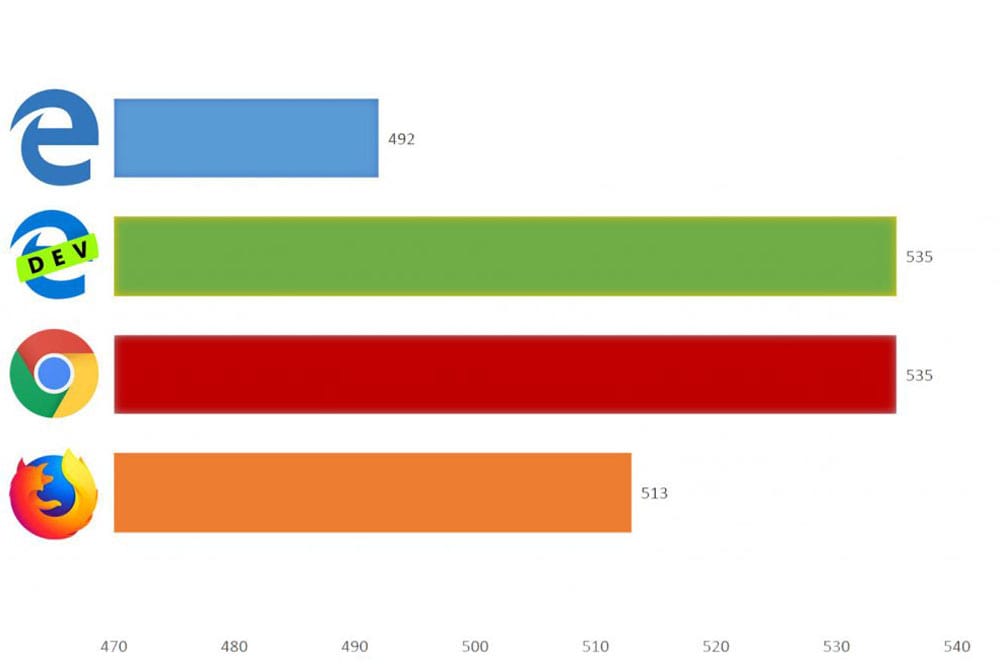
یکی از دلایلی که نسخه تازه Edge بسیار بهتر از نسخه اولیه خود محسوب میشود این است که به جای ارتقاء اینترنت اکسپلورر، مایکروسافت تصمیم گرفت Edge را از ابتدا بسازد، نه یک بار، بلکه دو بار.
ابتدا در سال 2015 در کنار ویندوز 10 راه اندازی شد، اما چهار سال بعد با استفاده از همان کد منبع باز کروم بازسازی شد. این بازسازی به مایکروسافت امکان داد تا پشتیبانی از فناوریها و کدهای قدیمیتر را حذف کند و Edge را کم حجمتر از IE حجیم و جاگیر عرضه کند.
کلید این فرآیند، انواع ترفندهایی بود که به صفحات مرورگر کمک میکردند سریعتر بارگیری شوند و واکنشپذیرتر باشند؛ در حالی که مانع از تضعیف منابع سیستم توسط این برنامه میشد. در نهایت همانطور که تستهای سرعت ثابت میکند، این سرمایه گذاری نتیجه داده است.
راهی برای ذخیره متن از وبسایتها
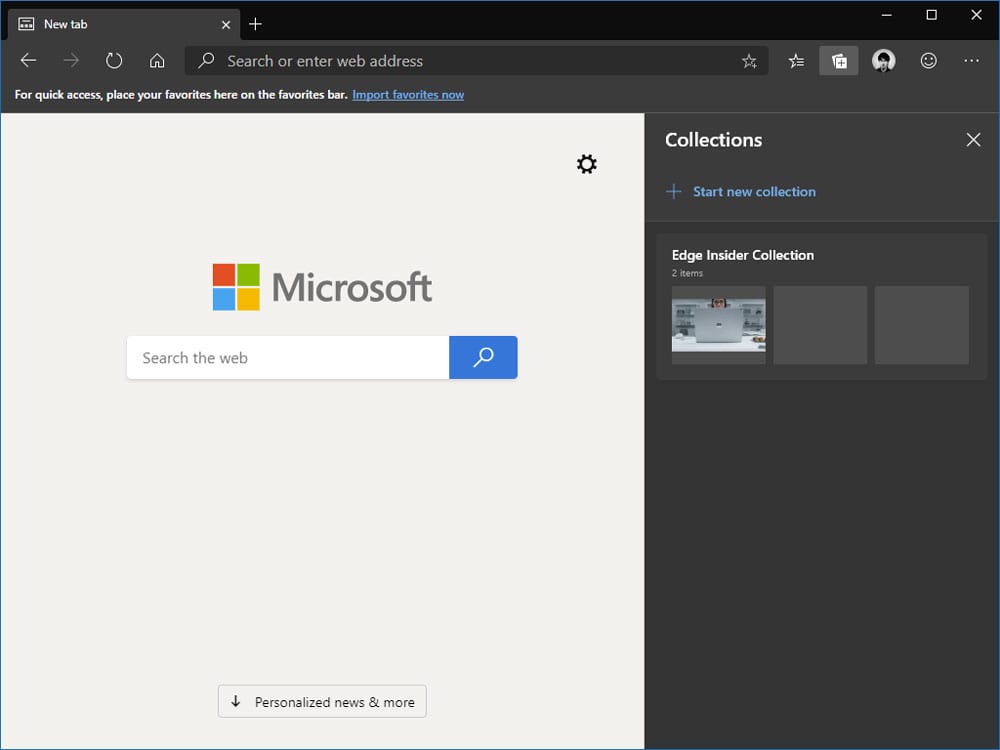
یکی از ویژگیهای شاخص Edge، مجموعهها Collections است. در حالی که بوک مارکها پیوندهای وب را ردیابی میکنند، مجموعهها میتوانند تکههایی از متن را از خود وبسایتها ذخیره کنند و به شما امکان میدهند به سرعت اطلاعات را از اینترنت جمعآوری و آنها را به روشی منطقی سازماندهی کنید.
برای شروع روی نماد مجموعهها در نوار ابزار کلیک کنید؛ دو مربع با یک پلاس در داخل یکی از آنهاست. روی Start new collection کلیک کنید، سپس Add current page را بزنید تا جمع آوری شروع شود. همچنین میتوانید روی یک تصویر یا یک بلوک متن در یک صفحه کلیک راست کنید، سپس برای ذخیره آن، گزینه افزودن به مجموعهها را انتخاب کنید. اگر از طرفداران یادداشت هستید، میتوانید آنها را نیز از طریق نماد یادداشت چسبنده در بالای صفحه مجموعه اضافه کنید.
کاربردهای خوب مجموعهها عبارتند از: مدیریت فهرست لیست خرید، برنامهریزی یک سفر و جمعآوری اطلاعات برای یک مقاله و…. اگر Edge را روی دستگاههای دیگر نصب کردهاید، مجموعههای شما هماهنگ سازی هم میشوند.
اطلاع رسانی (فید) با سلیقه شخصی
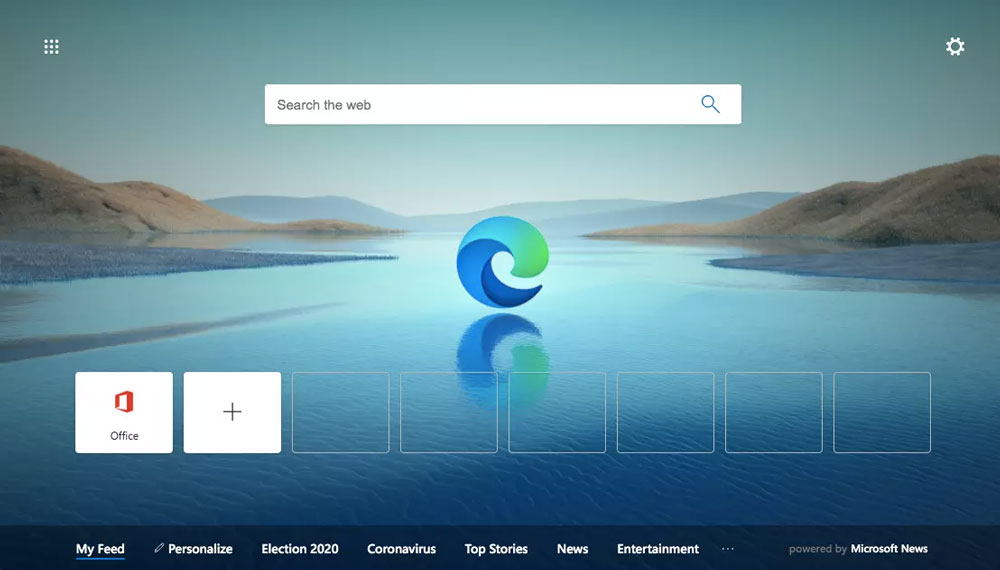
صفحه اولیه پیشفرض Edge مجموعهای از داستانهای خبری، تکههایی از اطلاعات و ویدیوهای متناسب با علایق شما را نشان میدهد. این صفحه که My Feed نام دارد، زمانی که به دنبال چیزی برای تماشا یا خواندن هستید، یک مجموعه از محتوای مرتبط را به شما ارائه میدهد.
مرورگر، موضوعات فید را بر اساس سابقه مرور و دادههای شخصی شما مانند مکان فعلی شما (برای گزارشهای آب و هوا) انتخاب میکند. همچنین میتوانید آنچه را که میبینید با کلیک بر روی نماد چرخ دنده در سمت راست بالای صفحه سفارشی کنید.
اگر ترجیح میدهید در صفحه دیگری فرود بیایید، میتوانید پیشفرضهای خود را تغییر دهید تا هربار که یک برگه جدید باز میکنید، «فید من» را نبینید. روی سه نقطه (بالا سمت راست) کلیک و تنظیمات را از منو انتخاب کنید. در زیر عنوان When Edge starts، تصمیم بگیرید که آیا میخواهید مرورگر در صفحه جدید باز شود یا خیر.
یکپارچه سازی روان با ویندوز 10 و 11
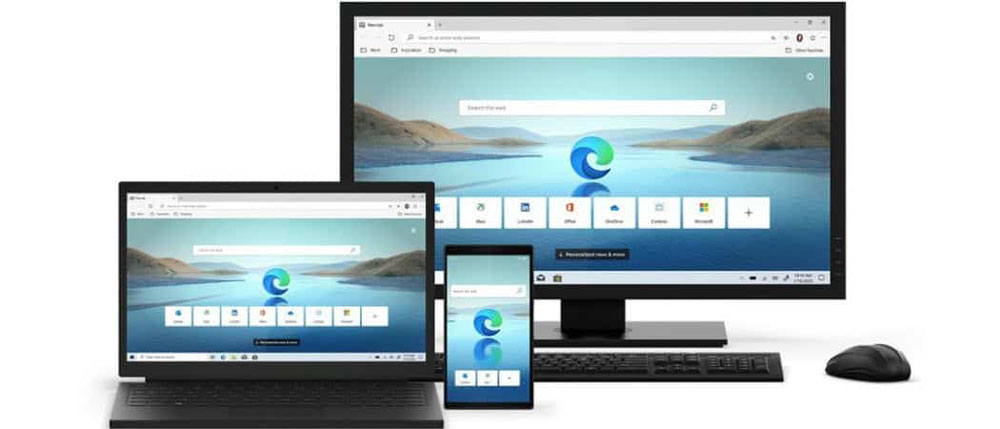
اگر زمان زیادی را با ویندوز 10 یا 11 سپری میکنید، Edge بهترین همراه است. به عنوان مثال، اگر یک جستجوی وب را از TASKBAR سیستم خود اجرا کنید، نتایج در Edge نشان داده میشود، حتی اگر برنامه دیگری را به عنوان مرورگر پیش فرض ترجیحی خود انتخاب کرده باشید.
Edge همچنین با سایر محصولات مایکروسافت مانند ابزار آنتی ویروس Windows Defender برای شناسایی سایتهای خطرناک ادغام میشود. این نکته غیر قابل انکار است که وقتی از به طور کامل و یکپارچه از برنامههای مایکروسافت استفاده میکنید، تجربه راحتتری خواهید داشت.
برای دسترسی سریع میتوانید وبسایتهایی را که اغلب بازدید میکنید به راحتی در taskbar مشخص کنید: روی دکمه منو (سه نقطه) کلیک کنید، به ابزارهای بیشتر بروید و سپس Pin to taskbar را انتخاب کنید.
کنترلهای ساده حریم خصوصی
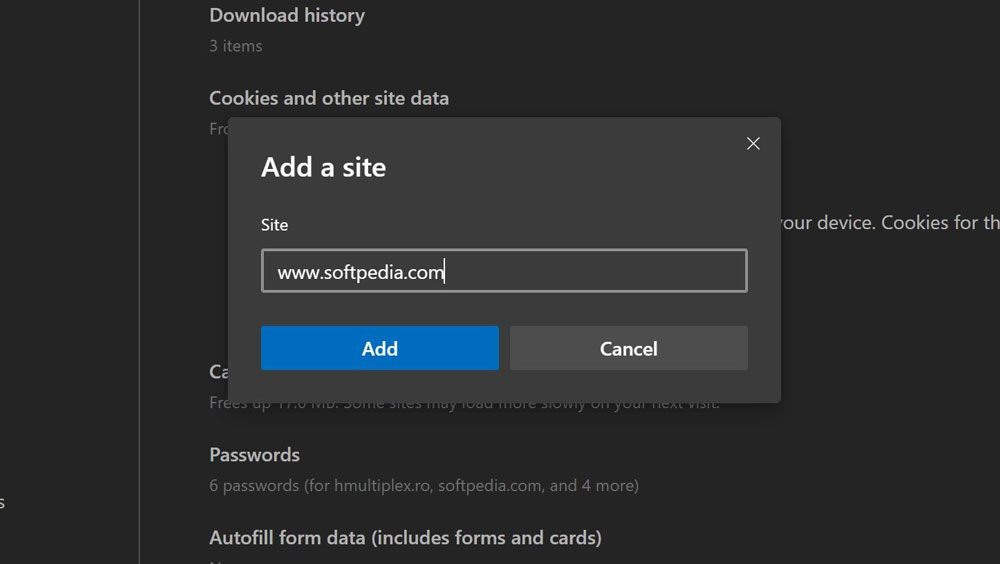
Edge کنترلهای حریم خصوصی را در سه سطح ساده، متعادل و دقیق سادهسازی کرده است. میتوانید جزئیات تنظیمات هر لایه را بیابید و با کلیک بر روی سه نقطه سمت راست بالای پنجره مرورگر و انتخاب تنظیمات، سپس حریم خصوصی، اولویت خود را مشخص کنید.
هر سه سطح حریم خصوصی را آزمایش و بهترین را برای خود انتخاب کنید، اما Edge رویکرد متعادل را توصیه میکند. هر سطحی از حریم خصوصی را که انتخاب کنید، همیشه میتوانید برای فهرست کردن سایتهای خاص و مورد نظر خود، Exceptions را کلیک کنید.
چیدمان عمودی تبها
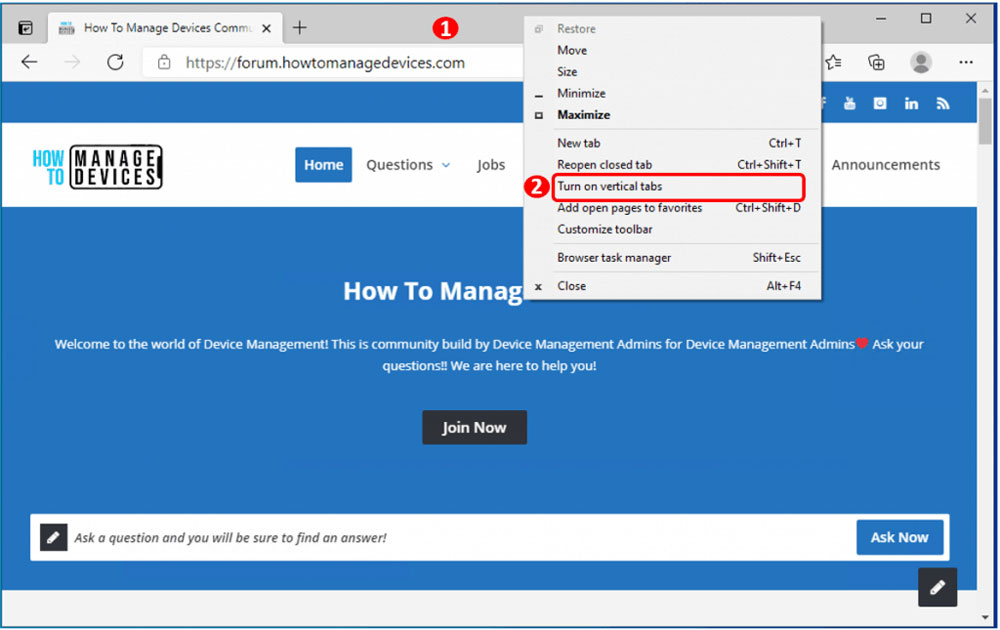
تبها یک راه ضروری برای جابهجایی در وب هستند، و ما عادت کردهایم آنها را در بالای صفحه قرار دهیم. Edge به شما این امکان را میدهد که آنها را به صورت عمودی هم سازماندهی کنید، با قرار دادن عناوین تبها در سمت چپ مرورگر.
برای دسترسی به این ویژگی، روی منوی فعالیتهای تب (یک نماد مربع گرد در انتهای سمت چپ ردیف تبها) کلیک کنید. از آنجا، گزینه Turn on vertical Tabs را انتخاب کنید و رابط مرورگر شما بر این اساس تغییر خواهد کرد. روی همان نماد و سپس Turn off vertical Tabs کلیک کنید تا به عقب برگردید.
همچنین میتوانید تبهای غیرفعال را در حالت Sleep قرار دهید تا مرورگر به خوبی کار کند. اگر شما فردی هستید که دهها تب را همیشه در کروم باز نگه میدارید، میدانید که چقدر این تقسیم بندی مهم است. برای انجام این کار، منوی Edge (سه نقطه، بالا سمت راست) را باز، روی تنظیمات کلیک و System and performance را باز کنید.
در عنوان Optimize Performance، سوئیچ جابجایی را در کنار Save resources with sleeping Tabs روشن کنید. وقتی آنجا هستید، همچنین میتوانید تصمیم بگیرید که چه مدت طول بکشد تا تبها شروع به تعویق کنند. با این روش به Edge میگویید تبهای استفاده نشده را محو کند تا عملکرد مرورگر را بهبود بخشد.
مطالعه راحت با Edge
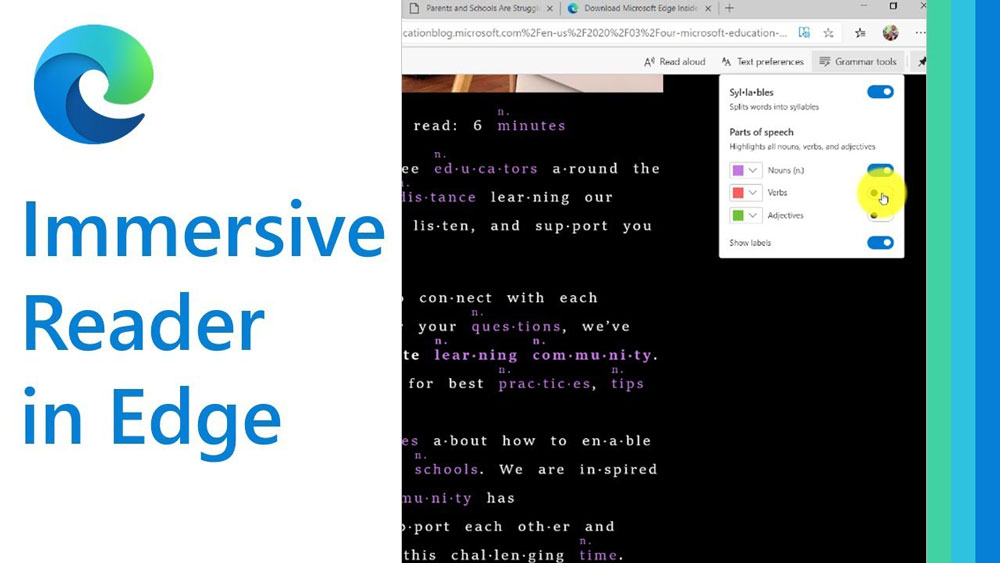
ویژگی خواندن همه جانبه مایکروسافت Edge برای صفحات وب یا همان ویژگی Immersive Reader Edge، خواندن صفحات را آسانتر میکند. Edge دارای یک ویژگی جالب برای خواندن بدون حواسپرتی است که Immersive Reader نام دارد.
در حالی که سایر مرورگرها چیزی مشابه ارائه می دهند، Edge آن را به روشی نرم و ساده پیاده سازی کرده است. میتوانید با یک کلیک از حالت Immersive Reader خارج و وارد شوید. این ویژگی فرصت خواندن راحتی و بدون در هم رفتگی را به شما میدهد.
برای دسترسی به Immersive Reader، روی نماد آن (به نظر یک کتاب کوچک است) در نوار آدرس کلیک کنید.. مرورگر Edge با حذف تبلیغات و سایر موارد حواسپرتی، صفحه را به یک فرم ساده تبدیل میکند. در این حالت میتوانید از دکمههای بالای صفحه برای تنظیم گزینههایی مانند اندازه فونت و رنگ پس زمینه استفاده کنید.
افزونههای کروم
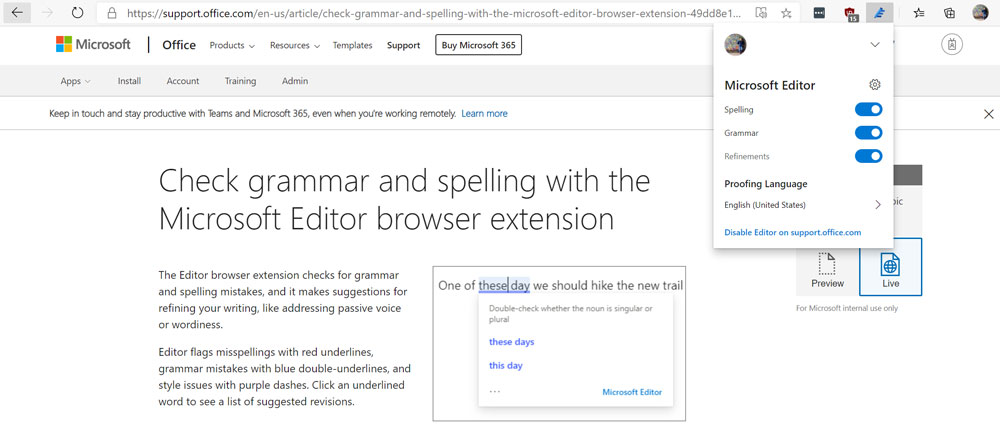
یکی از مشکلاتی که مرورگرهای جدید با آن روبرو هستند، جذب توسعه دهندگان برای ایجاد افزونههای مفید است، چیزی که باعث برتری فایرفاکس و کروم میشود اما از آنجایی که Edge بر روی همان کد Chromium مرورگر Google ساخته شده است، میتوانید هر افزونه سازگار با Chrome را در Edge نیز نصب کنید. منوی مرورگر را باز کنید (از طریق سه نقطه در گوشه بالا سمت راست)، سپس Extensions را انتخاب کنید. ببینید چه چیزی نصب شده است و گزینههای جدید را در کتابخانه افزونههای Edge پیدا کنید. همچنین میتوانید به فروشگاه وب Chrome بروید و هر چیزی را که پیدا میکنید در آنجا نصب کنید.
قابلیت دسترسی به حالت Windows S
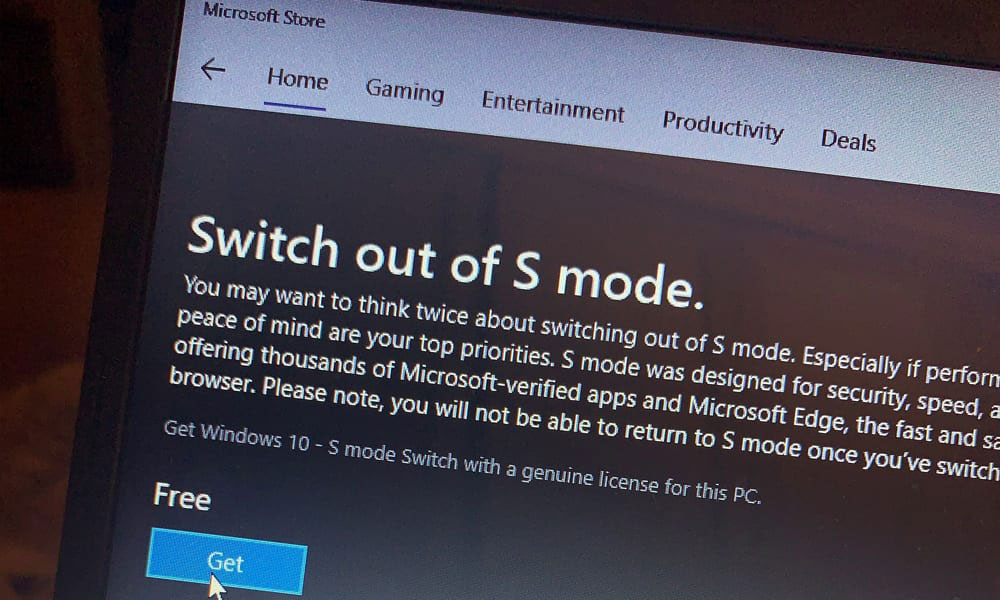
مایکروسافت Windows S Mode را به عنوان یک نسخه ساده و سبک وزن از ویندوز طراحی کرد. این نرم افزار فقط برنامههای سبک را اجرا میکند و جایی برای بستههای بزرگ مانند فتوشاپ ندارد.
Edge تنها مرورگر مناسب برای این نرم افزار است. بنابراین، انتخاب Edge بهعنوان مرورگر، گزینه استفاده از Windows S Mode را نیز با امنیت سختتر و مدیریت برنامه آسانتر فراهم میکند.
داشتن نسخه موبایل
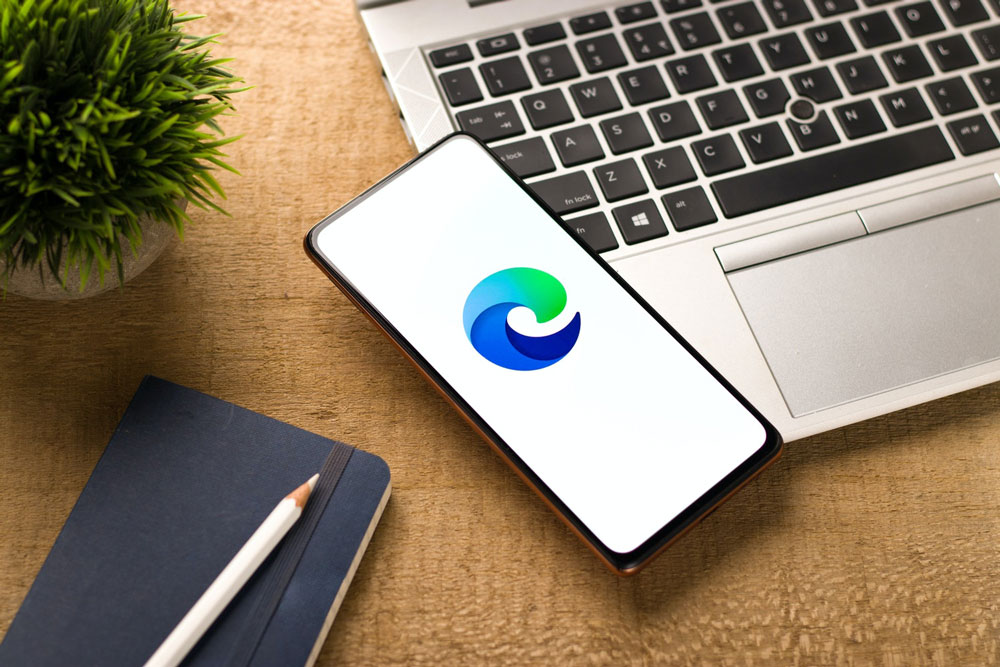
داشتن مرورگری که نشانکهای دسکتاپ، گذرواژهها و سایر اطلاعات مرور وب را با تلفن همراه شما سینک میکند، خوب است. خوشبختانه، مایکروسافت نسخههای Edge را برای اندروید و iOS راهاندازی کرده تا همه این مزایا را در اختیار شما قرار دهد. اگر زمان زیادی را صرف پریدن بین دستگاهها و پلتفرمهای مختلف میکنید، Edge همراه خوبی برای شماست.