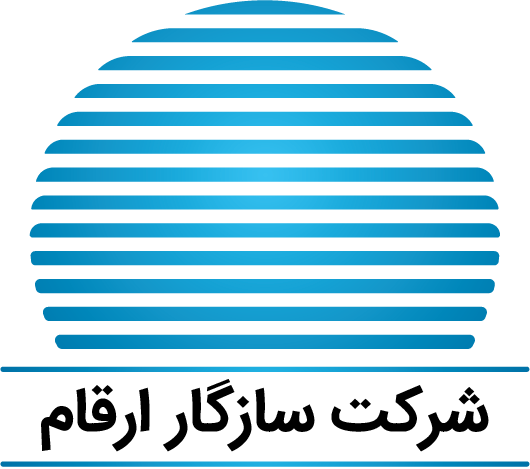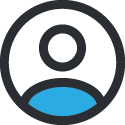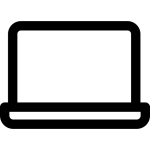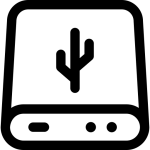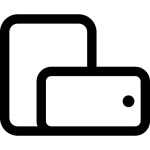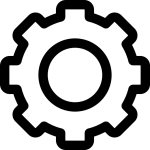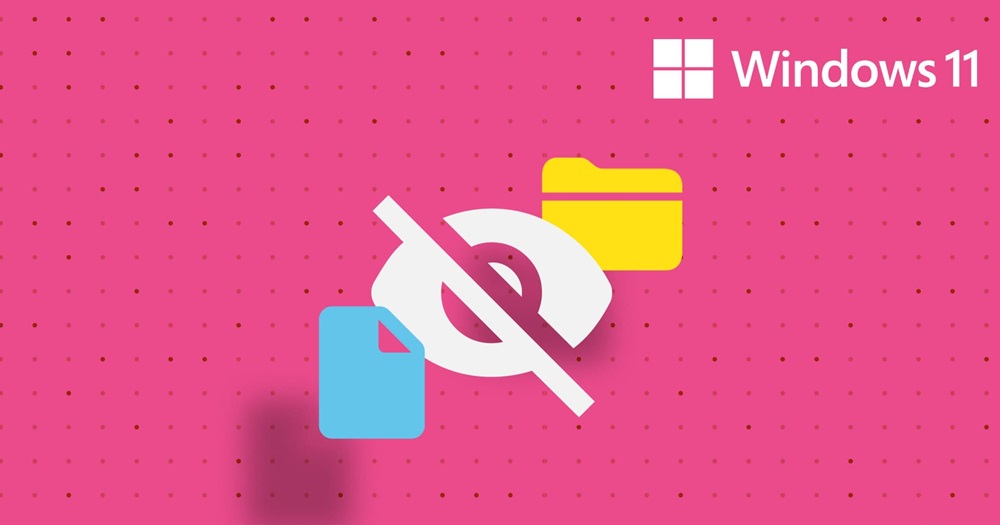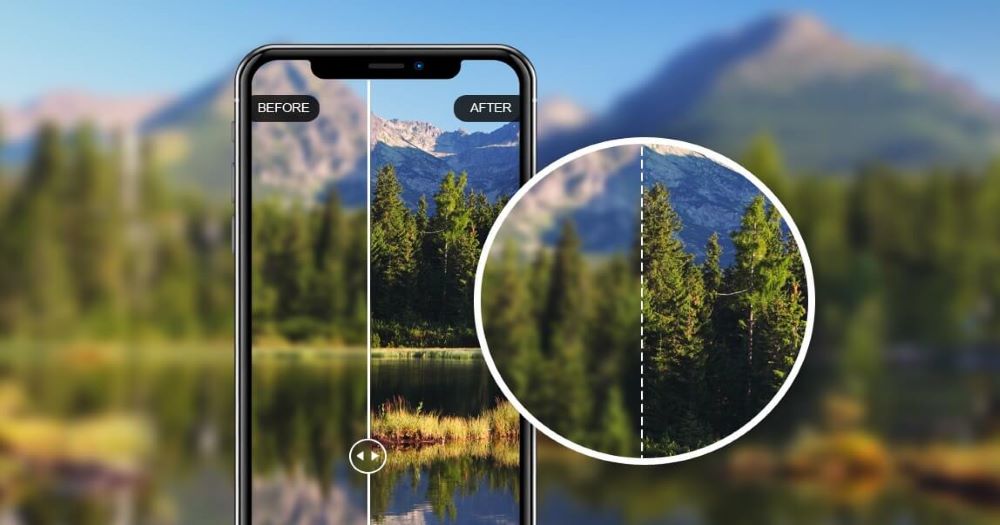جدول محتوایی
Toggleبرای هیدن کردن یا مخفی کردن فایل و فولدر در ویندوز 11، میتوانید از روشهای زیر استفاده کنید:
- پنهان کردن فایل ها و فلدر ها در ویندوز 11 از طریق فایل اکسپلورر
- پنهان کردن فایل ها و فلدر ها در ویندوز 11 با منوی Windows Settings
- پنهان کردن فایل ها و پوشه ها از طریق PowerShell
- پنهان کردن فایل ها و پوشه ها از طریق indexing
- پنهان کردن درایور کامل در ویندوز 11
با این که ویندوز 11 در سرچ و جستجو بسیار قوی عمل کرده، اما ممکن است افراد ترجیح دهند که برخی فایلها و فولدرهایشان در معرض دید نباشد. ترفند پنهان کردن فایل ها و فلدر ها در ویندوز 11، جزو ترفندهایی است که دیر یا زود به کارتان میآید و بهتر است آن را یاد بگیرید.
اگر تا حالا از نرمافزارها برای پنهان کردن برخی اطلاعات خود استفاده کردید، باید بدانید که سیستم عامل ویندوز برخی ابزارهای داخلی برای این کار دارد. در سیستمهای عامل ویندوز 11 ابزارهایی برای مدیریت فایلها و پوشهها ارائه میشود که اجازه میدهد کاربران فایلها و پوشههای خود را مخفی کنند. با این ویژگی، به کاربران کمک میکند تا اطلاعات حساس و حریم خصوصی خود را محافظت کنند. اگر میخواهید بدانید که چگونه در ویندوز 11 پوشه ها و فایل را مخفی کنیم، در ادامه با ما همراه باشید
روش های پنهان کردن فایل ها و فلدر ها در ویندوز 11
روش های مختلفی برای هیدن کردن فایل ها و پوشه در ویندوز 11 وجود که در ادامه به آموزش تصویری آنها میپردازیم:
بیشتر بدانید: بررسی سلامت باتری لپ تاپ ویندوز 11 (آموزش تصویری)
پنهان کردن فایل ها و فلدر ها در ویندوز 11 از طریق فایل اکسپلورر
اگر به دنبال سادهترین و رایجترین روش برای هاید کردن اطلاعات خود هستید، استفاده از File Explorer بهترین پیشنهاد به شما است. این روش بیش از روشهای دیگر مورد استقبال قرار میگیرد که در ادامه، راهتمای تصویری هاید کردن فایل ها و فولدرها با File Explorer را توضیح میدهیم:
انتخاب فایل یا پوشه:
با استفاده از فایل اکسپلورر، به محلی بروید که فایل یا پوشه مورد نظرتان قرار دارد، و آن را انتخاب کنید. روی فایل یا پوشه مورد نظر خود کلیک راست کنید تا منوی کنترلی ظاهر شود.
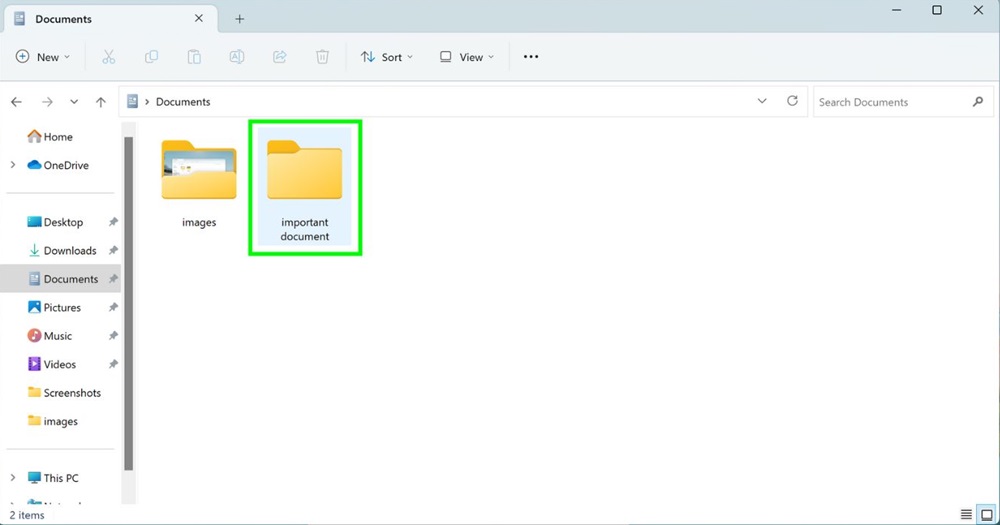
انتخاب گزینه Properties:
پس از کلیک راست روی فایل یا پوشه و باز شدن منوی مربوطه، گزینه “Properties” را انتخاب کنید. این گزینه معمولاً در انتهای منوی باز شده قرار دارد.
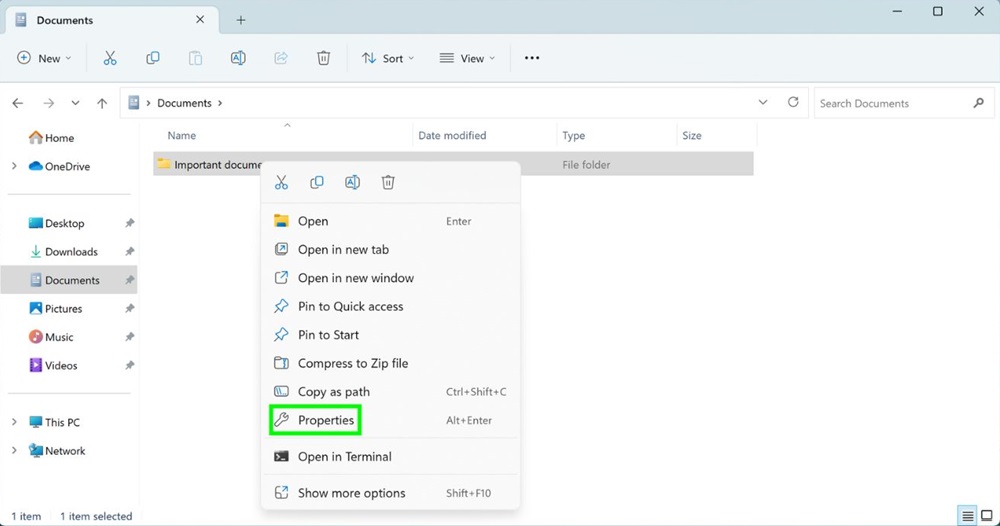
Hidden کردن فایل:
در پنجره Properties، در بخش “General“، یک گزینه به نام “Hidden” وجود دارد. کادر کنار این گزینه را انتخاب کنید.
پس از فعال کردن گزینه “Hidden”، بر روی دکمه “Apply” یا “OK” کلیک کنید تا تغییرات ذخیره شود.
در این مرحله از شما درخواست میشود که بین دو گزینه Apply changes to the folder only یا Apply changes to this folder, sub-folders, and files یکی را انتخاب کنید. اگر میخواهید پوشه شما با همه زیر مجموعههایش هاید شود، گزینه Apply changes to this folder, sub-folders, and files را بزنید
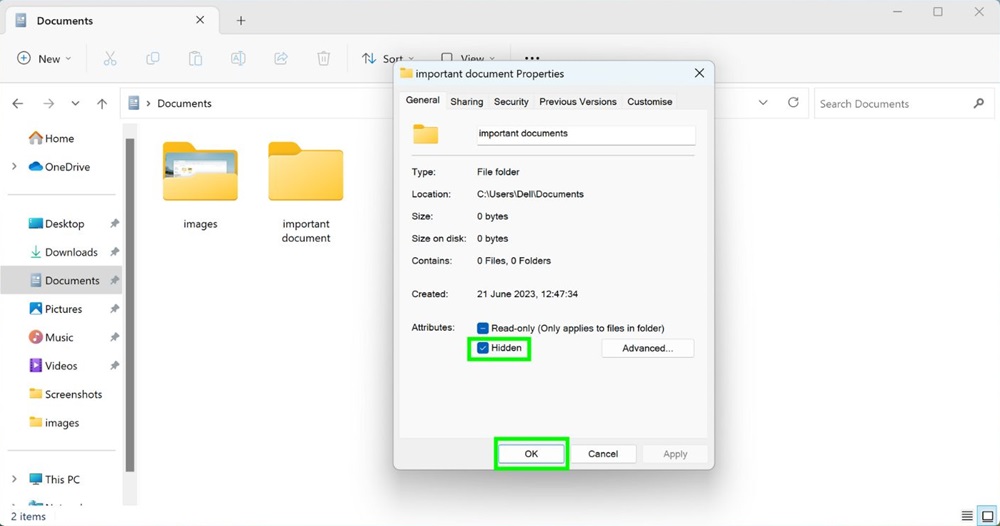
اکنون فایل یا پوشه مورد نظر شما به حالت Hidden در آمده و از دید دیگران پنهان میشود. برای مشاهده فایلها و پوشههای مخفی، میتوانید در فایل اکسپلورر، از مسیر “View” > “Options” > “Change folder and search options” استفاده کنید و سپس در تب “View“، گزینه “Show hidden files, folders, and drives” را فعال کنید.
پنهان کردن فایل ها و پوشه با منوی Windows Settings
از طریق Windows Settings نیز امکان پنهان کردن فایل ها و فلدر ها در ویندوز 11 وجود دارد. برای استفاده از این روش، با راهنمای تصویری زیر همراه باشید:
برای باز کردن صفحه تنظیمات، کلید ترکیبی Windows + I را فشار دهید. سپس به Privacy and Security بروید و روی Searching Windows کلیک کنید.
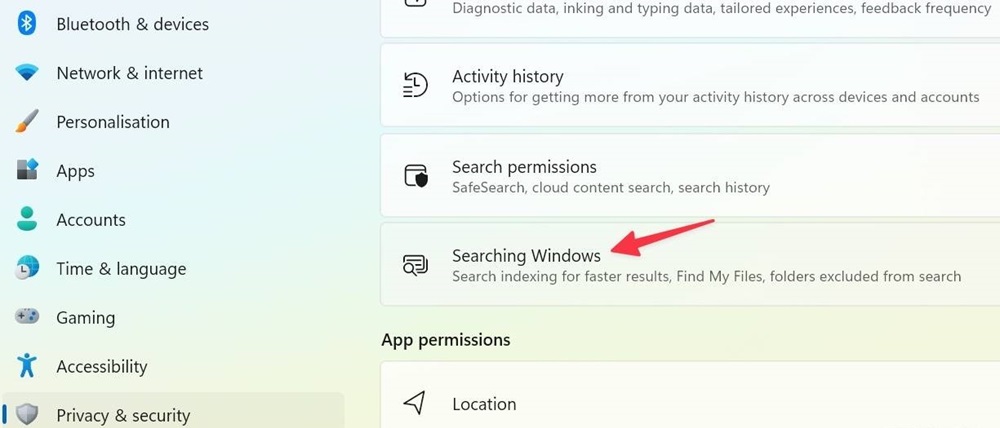
گزینه Add an excluded folder را انتخاب کنید.
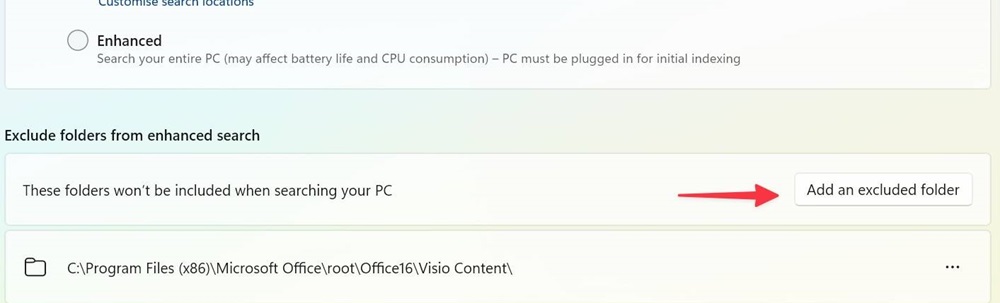
در این مرحله باید به منوی جستجوی سیستم کامپیوتری هدایت شوید. پوشهای که میخواهید از نتایج جستجو پنهان کنید، بیایبید یا آن را جستجو کنید، سپس روی Select Folder در پایین صفحه کلیک کنید.
توصیه میکنیم برای اینکه مطمئن شوید فایل یا پوشه شما مخفی شده، آن را سرچ کنید.
در صورتی که می خواهید این فایلها یا پوشهها را از حالت مخفی خارج کنید، سه مرحله اول را تکرار کنید. هنگامی که در صفحه محتوای حذف شده هستید، روی نماد سه نقطه در کنار فایل/پوشه مخفی خود کلیک کنید، سپس روی Remove بزنید.
پنهان کردن فایل ها و پوشه ها از طریق PowerShell
PowerShell دارای قابلیتهای پیشرفتهای برای مدیریت و کنترل سیستمهای ویندوز است، از جمله امکانات مدیریتی مانند مدیریت فایلها، سرویسها، پروسهها، رجیستری و دیگر منابع سیستمی.
در واقع Windows PowerShell یک ابزار اتوماسیون مایکروسافت بوده که به شما اجازه میدهد دستورات مختلفی را برای اجرای سیستم عامل خود تایپ کنید. در اینجا نحوه استفاده از پاورشل برای مخفی کردن فایل ها و پوشه ها را میبینیم:
روی دکمه Start کلیک کنید، PowerShell را جستجو و سپس روی Run as administrator کلیک کنید.
با باز شدن PowerShell، دستورات زیر را وارد کرده و بعد از هر خط کامل Enter را فشار دهید:
$FILE=Get-Item ”path to folder” -Force$FILE.Attributes=”Hidden”$FILE=Get-Item ”C: Users/mike/pictures/dogs” -Force
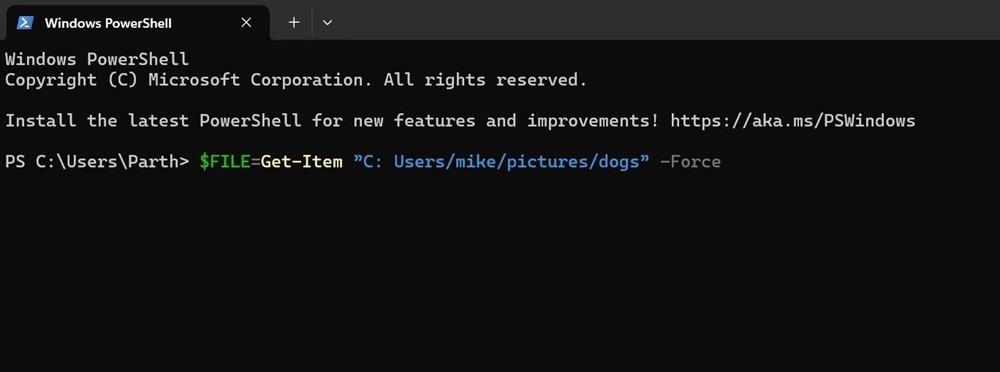
به جای عبارت “path to folder” باید با نام پوشه واقعی و مکان آن جایگزین شود.
پنهان کردن فایل ها و پوشه ها از طریق indexing
آیا میخواهید فرمتهای فایل خاصی مانند MOV، FLAC، PNG و غیره را در سیستم خود هیدن کنید؟ از منوی کلاسیک indexing menu برای این کار کمک بگیرید:
Indexing options را در تسکبار سرچ کنید. سپس آن را باز کرده و روی گزینه Advanced بزنید.
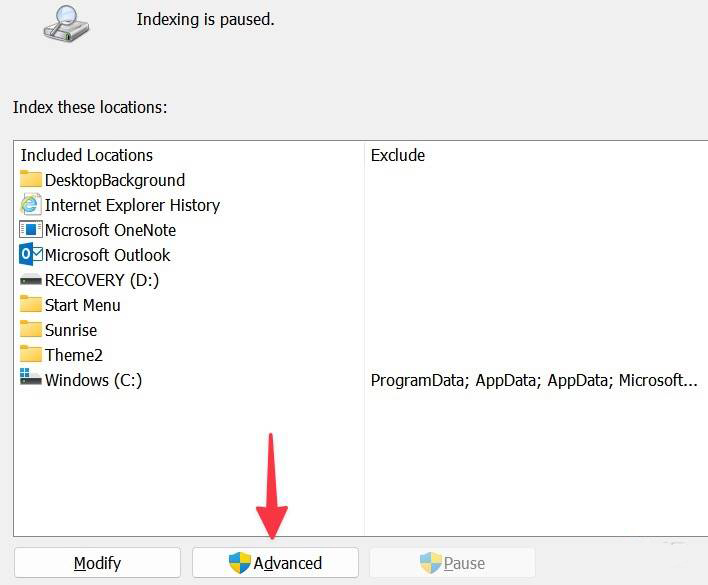
به تب File types بروید و دنبال نوع پسوندی را که می خواهید پنهان کنید باشید.
چک باکس آن را بردارید و روی OK کلیک کنید.
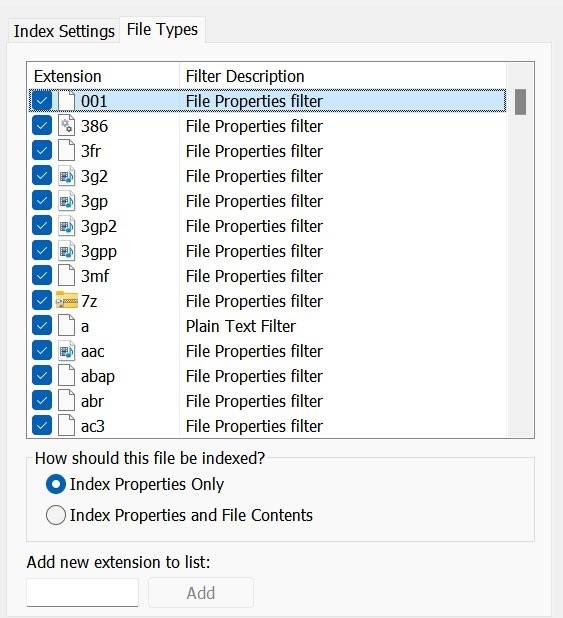
پنهان کردن درایور کامل در ویندوز 11
در نهایت، میتوانید از ابزار Disk Management برای پنهان کردن فایل ها و فلدر ها در ویندوز 11 در کل دیسک استفاده کنید. اگرچه این قطعاً یک روش افراطی است و باید به خاطر داشته باشید که اگر دادههای حیاتی نتوانند مکانیابی شوند، ممکن است برخی از نرمافزارها و ابزارهای سیستمی آنطور که باید اجرا نشوند.
مطالعه بیشتر: فعال و غیر فعال کردن فایروال ویندوز 11 (اهمیت فایروال در win 11)
ابتدا جستجوی Disk Management را در نوار وظیفه ویندوز انجام دهید.
روی درایوی که میخواهید مخفی کنید کلیک راست کنید و روی Change Drive Letter and Paths کلیک کنید.
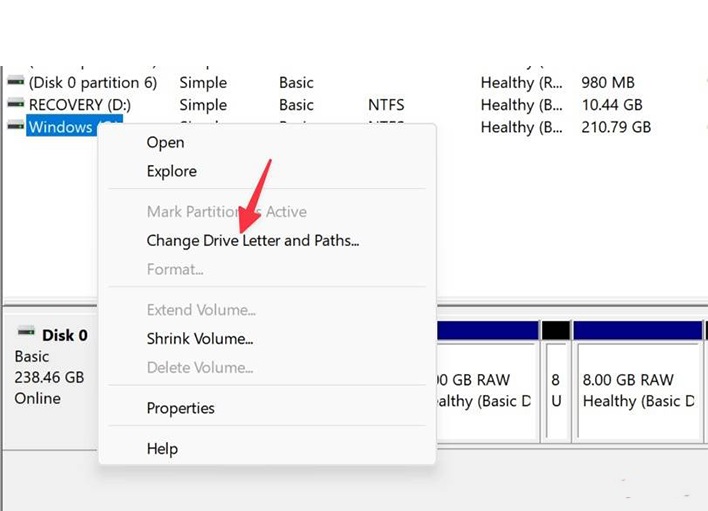
درایوی را که می خواهید هیدن کنید انتخاب کنید و روی Remove بزنید.
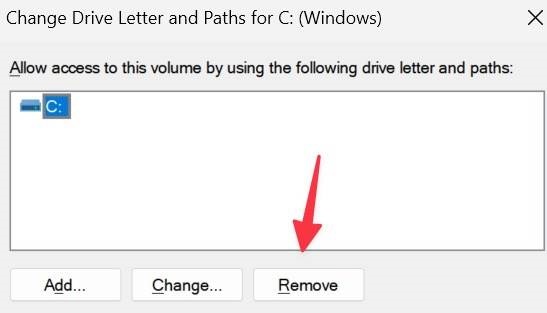
نتیجه گیری
هیدن کردن یا پنهان کردن فایل ها و پوشه ها در ویندوز 11 یک ویژگی مفید است که اجازه میدهد اطلاعات حساس خود را محافظت کنید. با استفاده از این ویژگی، کاربران میتوانند فایلها و پوشههای حساس خود را از دید دیگران مخفی کنند که سادهترین روش برای این کار، استفاده از File Explorer است. در صورتی که قصد دارید کل یک درایور را مخفی کنید، از ابزار Disk Management کمک بگیرید.
سوالات متداول
- چطور میتوانم یک فایل را در ویندوز 11 پنهان کنم؟
برای پنهان کردن یک فایل در ویندوز 11، فایل را انتخاب کرده و روی آن کلیک راست کرده، سپس “Properties” را انتخاب کرده و در تب “General” گزینه “Hidden” را فعال کنید. در نهایت، تغییرات را با کلیک بر روی “Apply” یا “OK” ذخیره کنید. - چگونه میتوانم پوشهها و فایلهای پنهان شده را در ویندوز 11 مشاهده کنم؟
برای مشاهده فایلها و پوشههای پنهان شده در ویندوز 11، در فایل اکسپلورر به منوی “View” بروید، “Options” را انتخاب کنید و سپس در تب “View” گزینه “Show hidden files, folders, and drives” را فعال کنید - آیا میتوانم فایلها و پوشههای پنهان شده را با استفاده از دستورات Command Prompt مشاهده کنم؟
بله، میتوانید از دستورات Command Prompt نیز برای مشاهده فایلها و پوشههای پنهان شده استفاده کنید، برای مثال، با استفاده از دستورات `dir /a:h` (برای نمایش فایلهای مخفی) و `dir /a:d /a:h` (برای نمایش پوشههای مخفی).