تراشه CPU با گذشت زمان، قادر به انجام کارها با کیفیت و کمیت ابتدایی و اولیه خود نخواهد بود. تراشههای قدیمیتر در پردازش دادهها با مشکل مواجه میشوند چون نرمافزارها و برنامههای کاربردی جدید به قدرت محاسباتی بیشتری نیاز دارند. علاوه بر این، گرم شدن بیش از حد پردازنده، هیت سینک غبارآلود یا اجرای چندین برنامه سنگین همزمان باعث میشود که CPU عملکرد مطلوبی نداشته باشد.
در این مقاله چند تکنیک برای افزایش سرعت CPU ارائه کردهایم؛ ابتدا باید بررسی کنید که چرا CPU شما عملکرد ضعیفی دارد و سپس تکنیک مناسب را برای سرعت بخشیدن به سی پی یو خود انجام دهید.
بیشتر بخوانید: قسمتهای مختلف CPU و هرآنچه باید بدانید
چه چیزی باعث عملکرد ضعیف CPU میشود؟
یکی از دلایل اولیه که منجر به کاهش تدریجی عملکرد سی پی یو میشود، نشستن گرد و غبار روی هیت سینک است. هیت سینک CPU وظیفه جذب و دور کردن گرمای تولید شده از CPU را بر عهده دارد.
سپس خنک کننده CPU با دمیدن هوا در محفظه، هیت سینک را خنک میکند. بنابراین، اگر متوجه کاهش سرعت شدید در سی پی یو شدید، بررسی کنید که آیا هیت سینک شما گرد و غباری گرفته یا نه؟ علاوه بر این، در اینجا چند دلیل دیگر برای کاهش سرعت CPU ذکر شده است:
- استفاده از CPU بالا
- خمیر حرارتی خشک شده
- گرد و غبار روی هیت سینک
- RPM فن CPU پایین
- ظرفیت کم CPU
- کامپیوتر بدون GPU اختصاصی
بیشتر بخوانید: چه زمانی CPU لپ تاپ قابل ارتقا است؟
چگونه سرعت CPU را افزایش دهیم؟

بسته به دلایل ذکر شده در بالا، با یکی از روشها و تکنیکهای گفته شده در زیر میتوانید سرعت CPU خود را افزایش دهید.
1- وضعیت عملکرد بالا را فعال کنید
در سیستم بدون GPU اختصاصی، CPU شما وظایف پردازش گرافیکی غیرضروری مانند انیمیشن، آیکونهای کوچک و صاف کردن لبههای پنجره را انجام میدهد. غیرفعال کردن این جلوههای بصری سرعت سیستم شما افزایش میدهد.
- برای انجام تنظیمات، کلید Windows + I را فشار دهید.
- به System > About بروید.
- در اینجا روی Advanced System Settings (تنظیمات پیشرفته سیستم) کلیک کنید.
- مطمئن شوید که در تب Advanced هستید. در قسمت Performance بر روی Settings کلیک کنید.
- در تب Visual Effects، روی Adjust for best performance کلیک کنید. با توجه به سیستم شاید لازم باشد، تنظیمات دیگری را هم در این مرحله انجام دهید.
- روی Apply و سپس OK کلیک کنید.
2- تنظیمات مدیریت توان پردازنده را تغییر دهید
اگر از تراشه اینتل استفاده میکنید، کاهش حداکثر قدرت پردازنده به 99 درصد میتواند عملکرد CPU شما را در دمای پایینتر بهبود بخشد. هنگامی که حداکثر توان پردازنده را روی 100% تنظیم کردهاید، پردازنده از تمام منابع خود استفاده و انرژی بیشتری مصرف میکند که باعث افزایش دمای CPU میشود و در نهایت، عملکرد آن را کاهش میدهد.
در 99٪، فن CPU با RPM بالا نمیچرخد و دمای شدیدی نخواهد داشت. بنابراین، CPU با دماهای پایینتر عملکرد بهتری خواهد داشت. برای انجام این تنظیمات مراحل زیر را دنبال کنید:
- کلید Windows + R را فشار دهید تا Run باز شود.
- powercfg.cpland را تایپ کنید و Enter را فشار دهید تا Power Options باز شود.
- در طرح انتخابی بر روی Change plan settings کلیک کنید.
- روی Change advanced power settings کلیک کنید.
- Processor power management و سپس Maximum Processor state را گسترش دهید.
- باتری را روی 99% تنظیم و به برق متصل کنید.
3- بستن برنامههای پس زمینه و فعال خودکار
ممکن است از همان ابتدا که کامپیوتر را روشن می کنید، چندین برنامه در پس زمینه اجرا شوند. این برنامهها منابعی را میگیرند و در نتیجه عملکرد کامپیوتری را پایین میآروند. بنابراین، بهتر است برنامههای پسزمینه غیرضروری و برنامههایی را که در هنگام راهاندازی بهطور خودکار شروع میشوند، با استفاده از Task Manager غیر فعال کنید.
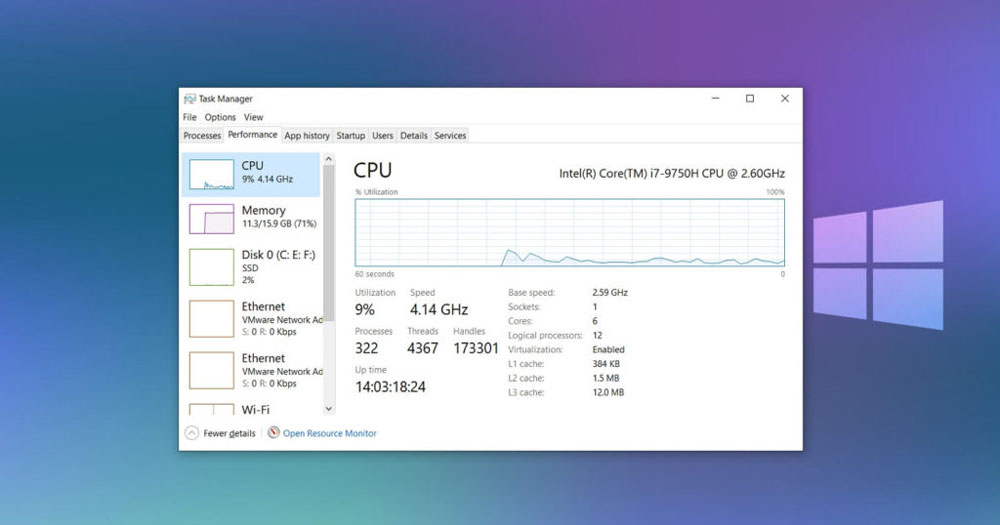
در زیر مراحل پایان دادن به فرآیندهای پسزمینه و غیرفعال کردن برنامه راهاندازی آورده شده است.
- Ctrl + Shift + Esc را به طور همزمان فشار دهید تا Task Manager باز شود.
- اگر پنجره فقط لیست برنامههای در حال اجرا را نشان می دهد، روی More details کلیک کنید.
- در قسمت Background processes، روی برنامهای که منابع CPU زیادی مصرف میکند، کلیک کنید. اکنون روی End task کلیک کنید.
- اکنون به تب Startup بروید.
- بر روی برنامهای که در Startup فعال شده، کلیک راست کرده و آن را غیرفعال کنید.
4- خمیر حرارتی را تغییر دهید
یک CPU با خمیر حرارتی خشک شده، گرما را در هیت سینک دفع میکند و این باعث افزایش دمای CPU میشود. هنگامی که دمای CPU به دمای خاصی میرسد، عملکرد را کاهش میدهد تا از آسیب ناشی از گرمای شدید جلوگیری کند. به این حالت دریچه گاز حرارتی میگویند. بنابراین، اگر متوجه شدید که CPU شما مانند گذشته کار نمیکند، سعی کنید خمیر حرارتی را تغییر دهید.
بیشتر بخوانید: خمیر سیلیکون CPU چیست؟
5- هیت سینک و فن CPU را تمیز کنید
گرد و غباری که روی هیت سینک مینشیند گرما را در این منطقه نگه میدارد و فن خنک کننده نمیتواند آن را خنک کند. علاوه بر این، زمانی که RPM فن خنک کننده CPU هم با نشستن گرد و غبار روی پرههای آن کاهش مییابد.
هنگامی که گرد و غبار وارد محفظههای هیت سینک و فن میشود، خنک کردن سیستم به کندی انجام میشود و همانطور که در بالا توضیح داده شد، CPU در وضعیت دریچه گاز حرارتی قرار میگیرد. از روشهای درست برای تمیز کردن هیت سی پی یو و فن خنک کننده کمک بگیرید.
بیشتر بخوانید: اورکلاک cpu چیست؟ مزایا و معایب آن چیست؟
6- اورکلاک CPU
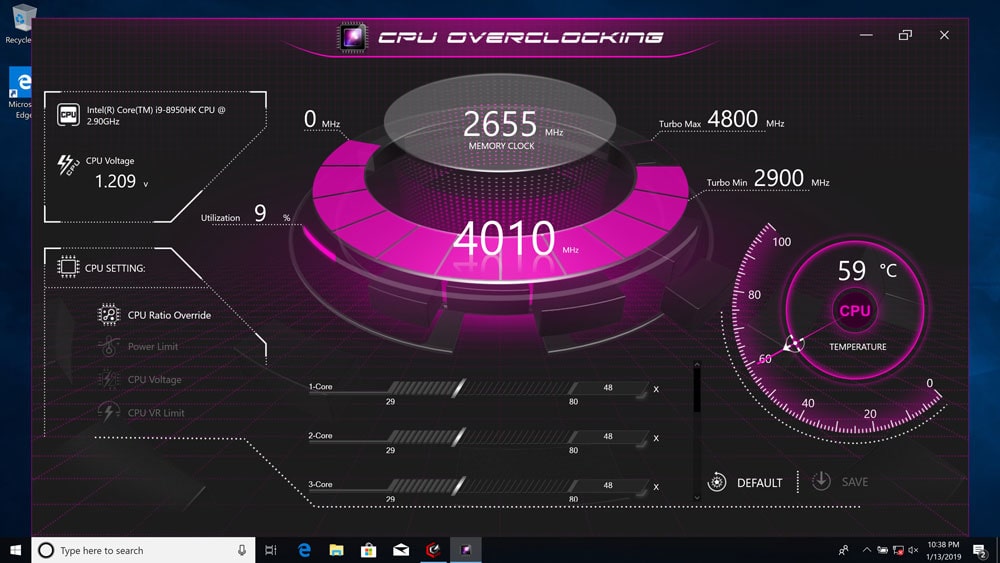
اورکلاک یک CPU سرعت کلاک آن را بهبود میبخشد و باعث میشود با سرعتی بالاتر از آنچه در ابتدا در نظر گرفته شده بود کار کند. این کار منجر به بهبود کلی عملکرد کامپیوتر و افزایش FPS در بازیها میشود.
هنگامی که CPU خود را اورکلاک میکنید، به طور همزمان سرعت کلاک آن و ولتاژی را که به آن وارد میشود افزایش میدهید و سیستم به جایی میرسد که نقطه ناپایدار مینامیم. هنگامی که ناپایدار است، خاموش میشود و برای شروع مجدد سرعت ساعت و ولتاژ زیر این نقطه قرار میگیرد.
البته، یکی از معایب اورکلاک میتواند این باشد که CPU داغ تر میشود، فنهای CPU با RPM بالاتر میچرخند و مقداری صدا ایجاد میکنند.
7- ارتقاء اجزای کامپیوتر
اگر یک CPU قوی ولی با قطعات سخت افزاری ضعیف مانند RAM یا GPU دارید و در نتیجه نمیتوانید از عملکرد کل CPU استفاده کنید؛ به این میگویند گلوگاه.
هنگامی که CPU شما از مشکل گلوگاه رنج میبرد و به دلیل عملکرد ضعیف اجزای سخت افزاری، نمیتواند به پتانسیل خود برسد. به روز رسانی این اجزا به عملکرد بهتر CPU کمک میکند.
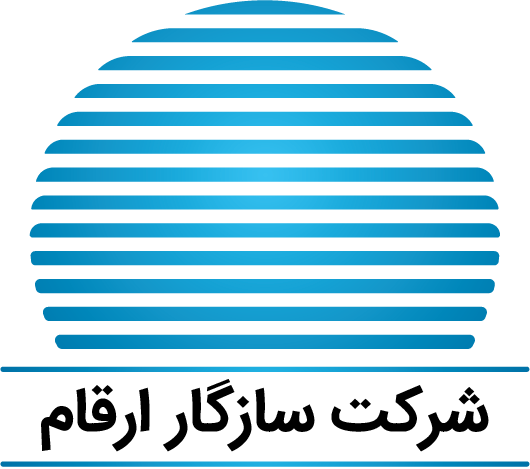
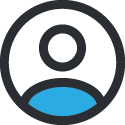

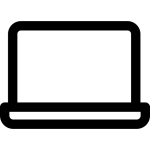
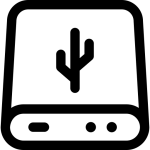
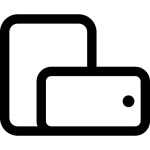
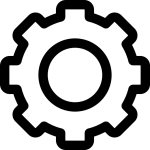





4 دیدگاه در “آموزش افزایش سرعت CPU”
گرد و خاک خیلی سرعت و پایین میاره . من هر سال اول گرد و خاکو پاک میکنم بعد خمیر سیلیکون جدید میزنم. مرسی از مقاله خوبتون
سلام
من لب تابم به عنوان مثال قدرت و کشش یک بازی یا برنامه رو داره حتی بیشتر از اون ولی خیلی وقت ها لگ میزنه !!!!!
فن به شدت کار میکنه و چون لبتاپ هست نمی تونم مثل پی سی باز کنم و گرد گیری کنم راه حل دیگری هست که به سیستم اسیب نرسه و قوی شه
دوست عزیز، لگ زدن سیستم به عوامل زیادی بستگی دارد. در ابتدا بهتر است سیستم عامل و نرم افزار ها و میزان استفاده از منابع سیستم (پردازنده، رم، هارد یا SSD و گرافیک) را در هنگام عملکرد ضعیف سیستم بررسی کنید و در صورت نیاز سیستم خود را ارتقا دهید. همچنین بروزرسانی بایوس، درایور ها و سیستم عامل می تواند تاثیر گذار باشد. در صورتی که تاکنون نسبت به سرویس سیستم خنک کننده لپ تاپ اقدام نکرده اید، این مورد نیز تاثیر بسزایی در عملکرد سیستم شما خواهد داشت.
با مراجعه به مراکز گارانتی سازگار میتوانید از کارشناسان این مراکز جهت بررسی مشکل، ارتقا و سرویس لپ تاپ خود کمک بگیرید.
عالی و کامل بود