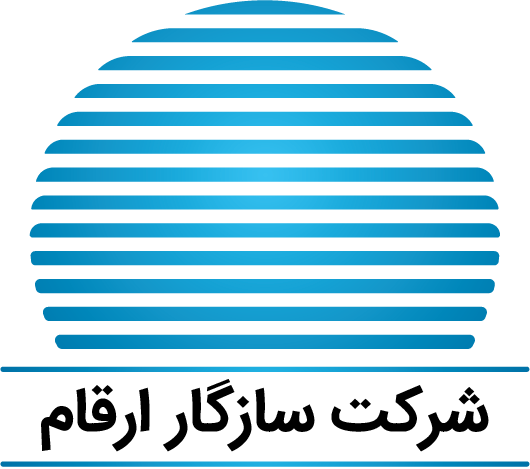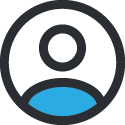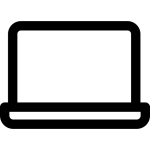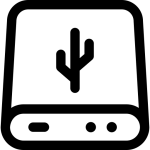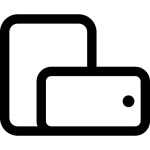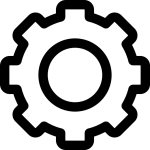اگر به تازگی از گوشی آیفون به گلکسی سامسونگ کوچ کردهاید، حتما به دنبال راهی هستید برای انتقال اطلاعاتتان.
باید راهی پیدا کنید که بتوانید بیشترین اطلاعات ممکن را از آیفون به گوشی سامسونگتان انتقال دهید.
برای این کار سامسونگ اپلکیشن smart watch را پیشنهاد میدهد.
با smart watch میتوانید تمامی دادهها از جمله تماسهای تلفنی، مخاطبین، پیامها، تصاویر، فیلمها، اسناد، برنامههای خاص، تنظیمات و سایر موارد را از گوشی قدیمی به گوشی جدید منتقل کنید.
فرآیند انتقال اطلاعات از آیفون به گلکسی سامسونگ توسط smart watch به دو روش بیسیم از طریق iCloud یا از طریق کابل به صورت مستقیم بین دو گوشی قابل انجام است.
بیشتر بخوانید: گوشیهایی که از Galaxy S23 Ultra سامسونگ ارزشمندترند!
استفاده از Smart Switch برای راهاندازی اولیه
ابتدا مراحل اولیه راهاندازی گوشی جدید سامسونگ گلکسی خود را شروع کنید.
صفحهای ظاهر میشود که از شما میپرسد آیا میخواهید برنامهها و دادهها را کپی کنید. برای تأیید اینکه میخواهید اطلاعات را انتقال دهید، روی Next کلیک کنید. در قدم بعدی به شما میگوید که به گوشی قدیمی شما نیاز دارد. روی Next کلیک کنید.
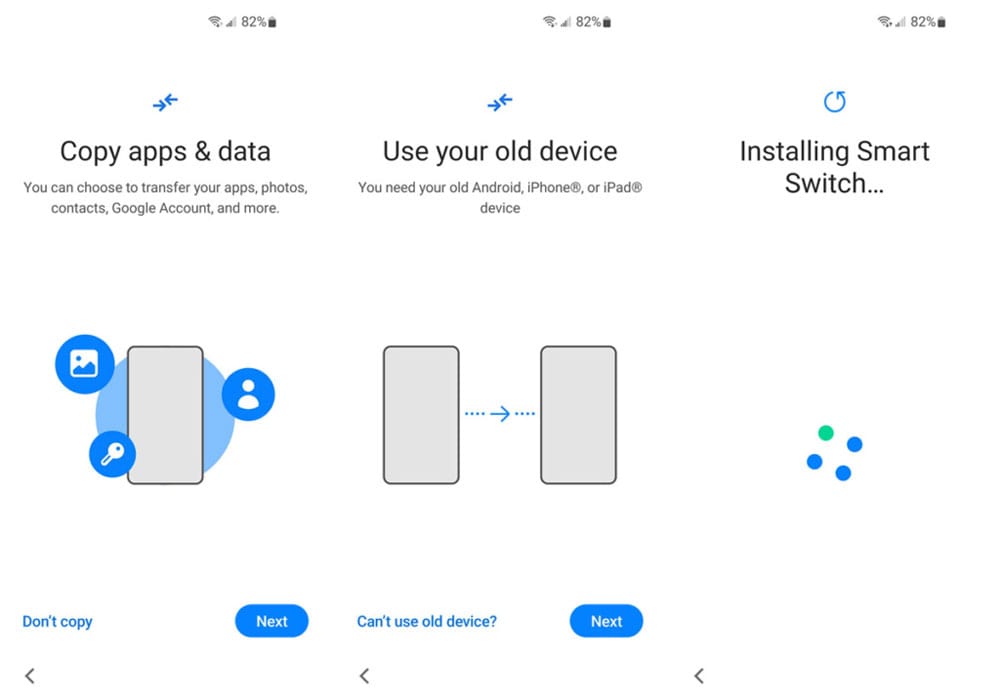
سپس برنامه Smart Switch به طور خودکار در تلفن سامسونگ شما دانلود و نصب میشود (شکل A).
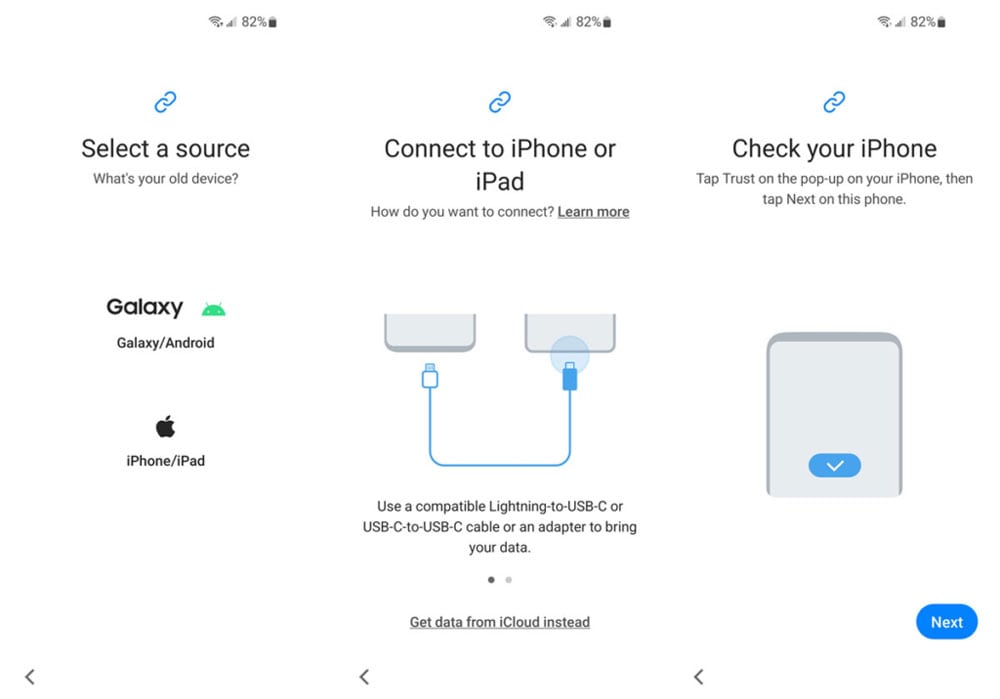
شکل A
برای موافقت با شرایط و ضوابط برنامه، روی Allow ضربه بزنید. سپس گزینه iPhone/iPad را انتخاب کنید.
اکنون دو انتخاب برای انتقال داده دارید. اگر کابل لایتنینگ به USB-C دارید، میتوانید آیفون و گوشی گلکسی خود را متصل کنید.
سپس روی دکمه Trust ضربه بزنید و رمز عبور آیفون خود را برای تأیید اتصال وارد کنید. (شکل B).
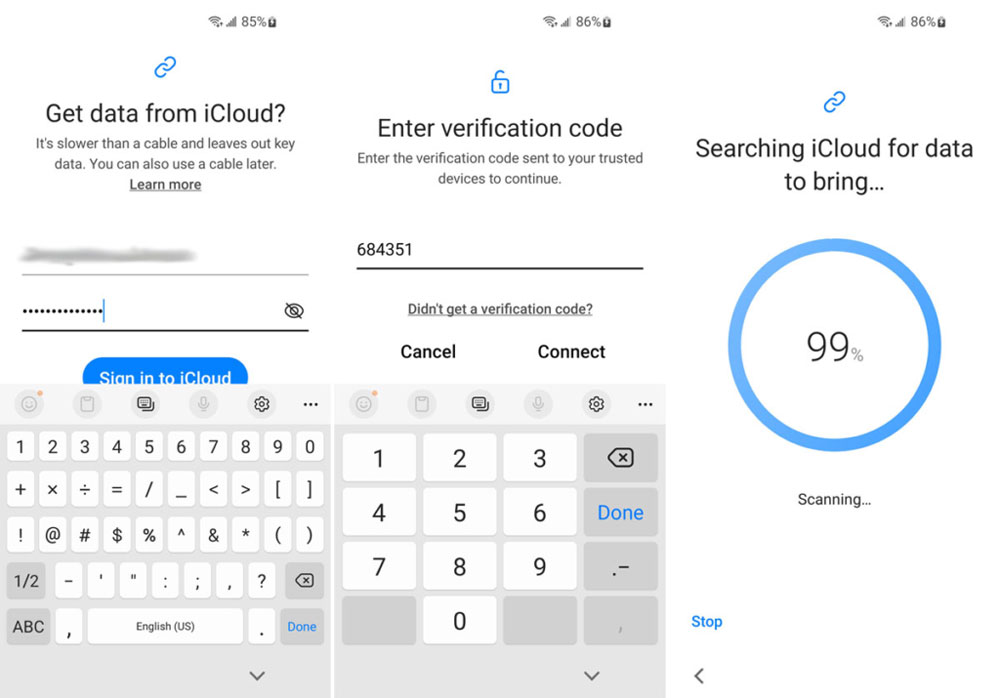
شکل B
اگر کابل ندارید، میتوانید از iCloud استفاده کنید. در این روش محتواهای خاص مانند تماسهای تلفنی منتقل نمیشوند.
بیشتر بخوانید: فناوری eSIM یا مرگ سیم کارتها؟!
قبل از اقدام، مطمئن شوید که مواردی که میخواهید انتقال دهید پشتیبانی میشوند و با iCloud همگامسازی میشوند. برای بررسی این موضوع در آیفون خود، به تنظیمات بروید، نام خود را در بالا انتخاب کنید، iCloud را انتخاب کنید و سپس روی Show All ضربه بزنید (شکل C).
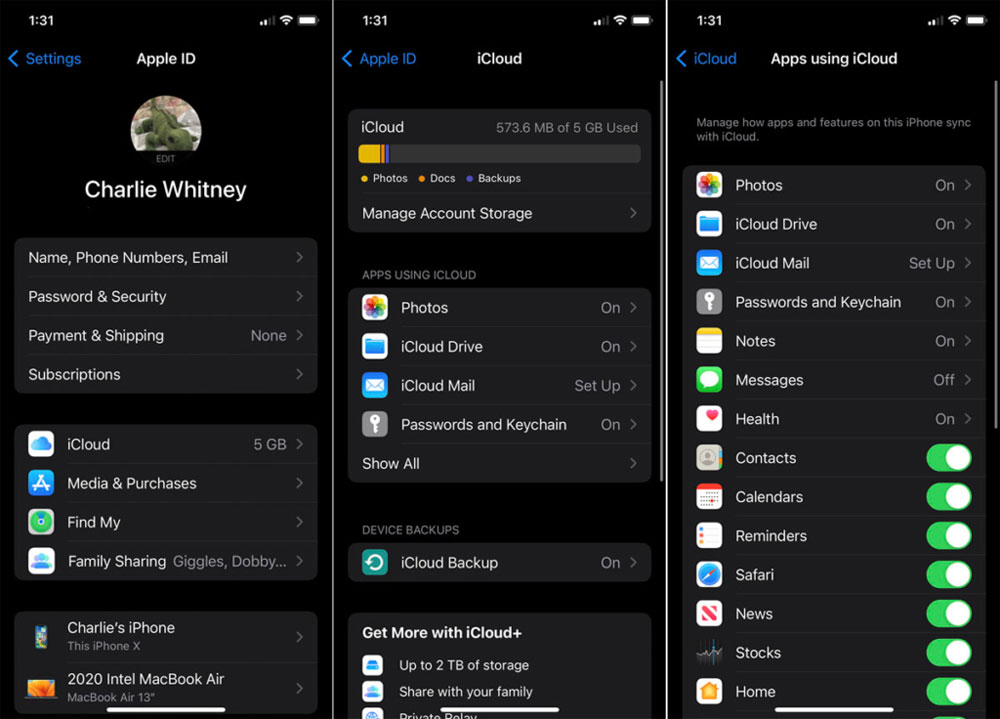
شکل C
در صفحه اتصال به iPhone یا iPad، به جای آن، روی Get data From iCloud کلیک کنید.
با اپل آی دی خود وارد iCloud شوید. کد تأیید ارسال شده به آیفون خود را وارد کنید و روی Connect کلیک کنید. سپس برنامه به iCloud متصل و برای انتقال داده آماده میشود (شکل D).
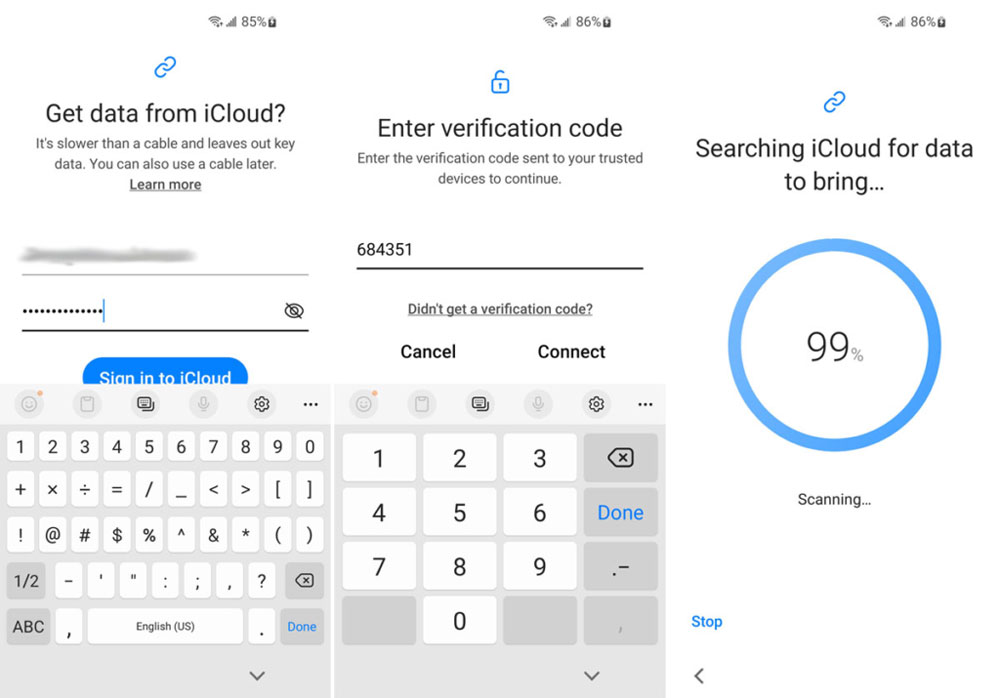
شکل D
چه اتصال از طریق کابل یا از طریق iCloud انجام شود، در این قسمت گزینههایی که میخواهید انتقال دهید را میتوانید مشخص کنید (شکل E).
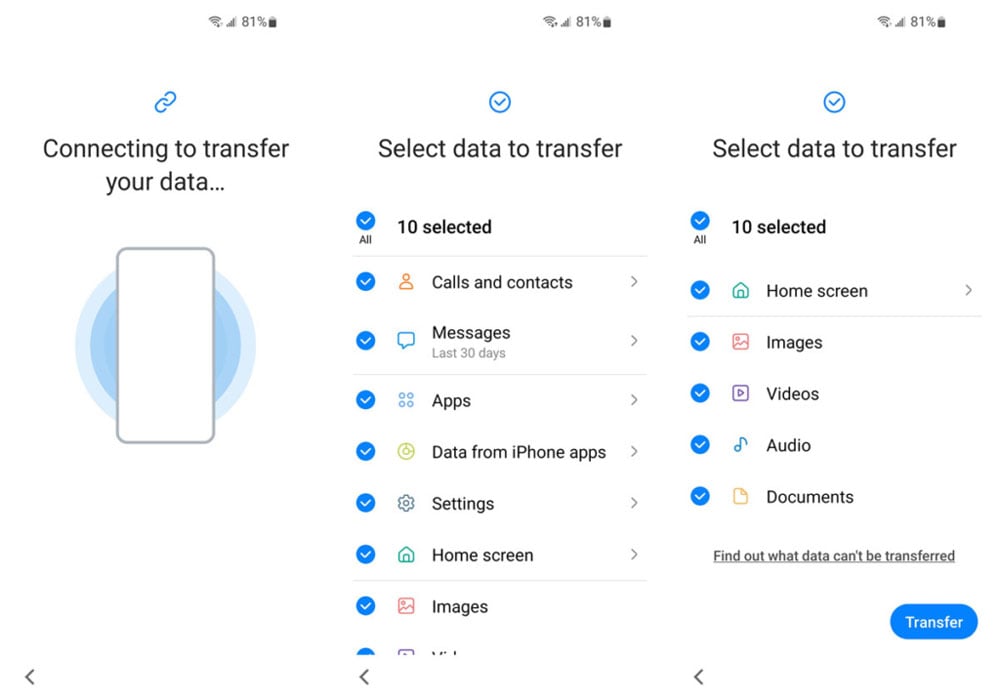
شکل E
سپس، در گوشی سامسونگ خود وارد اکانت Google خود شوید. از شما پرسیده میشود که آیا میخواهید از مخاطبین Google خود نسخه پشتیبان تهیه کنید. برای انجام این کار روی Turn On Backup کلیک کنید (شکل F).
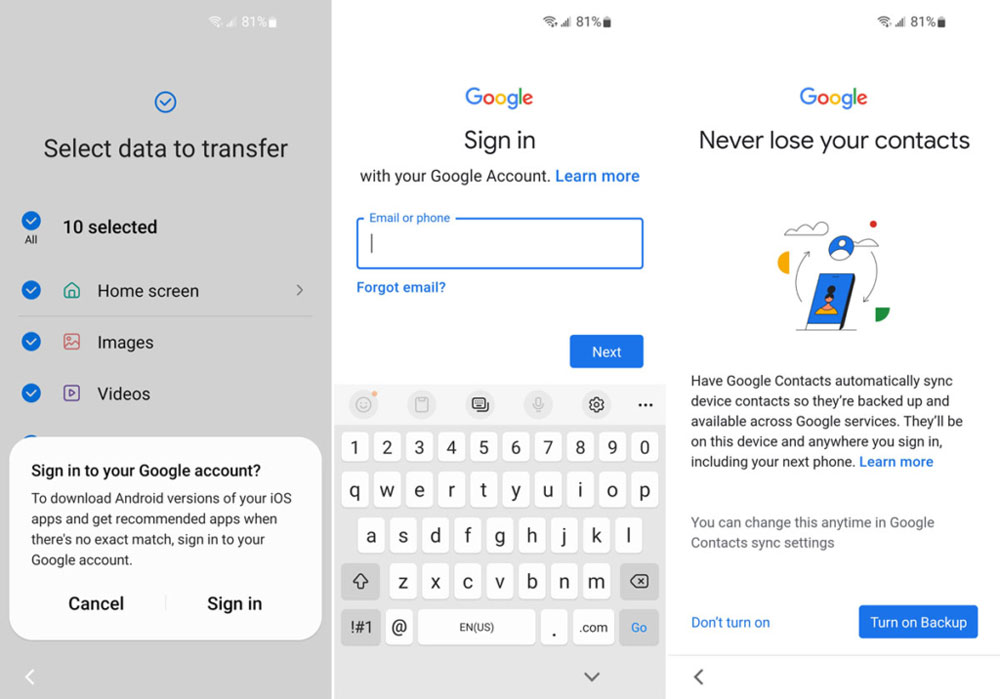
شکل F
سپس Smart Switch برنامههای منطبق بین Android و iOS را بررسی کرده و نمایش میدهد. هر کدام را که نمیخواهید نصب شود را کنسل کنید. اکنون دادهها از گوشی قدیمی شما به گوشی جدید منتقل میشود (شکل G).
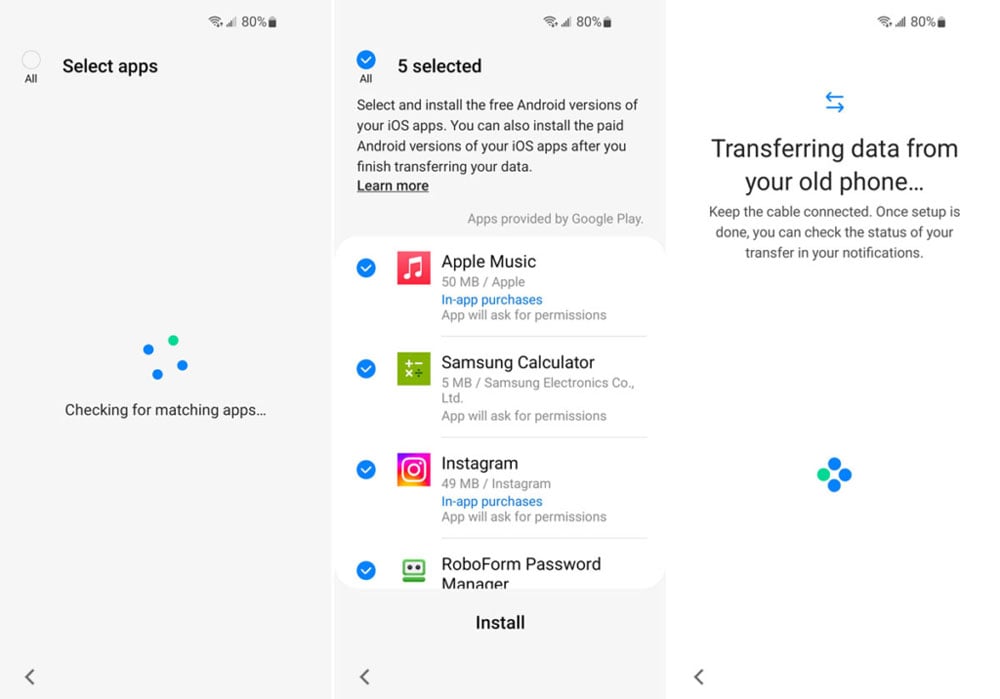
شکل G
مشاهده میکنید که اکانت Google شما به گوشی جدید اضافه شده است. پس از اضافه شدن حساب و دادهها به شما اعلام میشود که همه چیز را تنظیم کردهاید (شکل H).
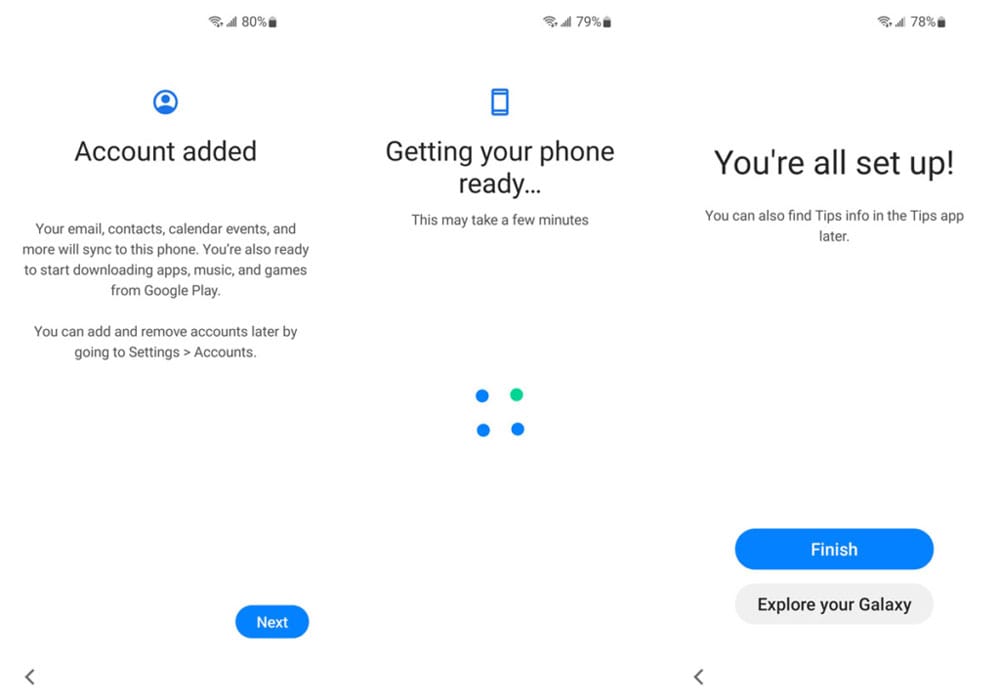
شکل H
در پایان، روی دکمه Explore Your Galaxy کلیک کنید. برای اینکه ببینید چه اطلاعاتی روی گوشی انتقال داده شده است، اعلانهای روی صفحه گوشی سامسونگ را چک کنید و Data Transfer complete را انتخاب کنید. چند صفحه بعدی را مرور کنید تا ببینید چه چیزی منتقل شده است و تعیین کنید که آیا میخواهید چیز دیگری را انتقال دهید (شکل I).
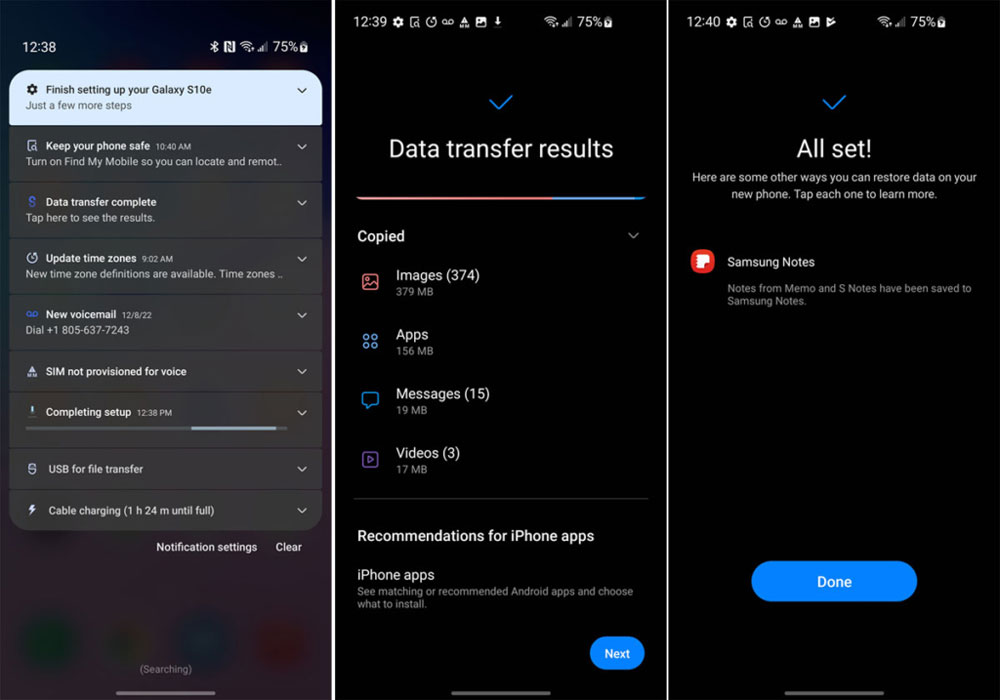 شکل I
شکل I
بیشتر بخوانید: همه آنچه باید در مورد Qi2، استاندارد جدید برای شارژ بی سیم بدانید!
دانلود و نصب Smart Switch
اگر قبلاً گوشی Samsung Galaxy خود را راهاندازی کردهاید و میخواهید اطلاعات را از iPhone خود منتقل کنید، باید برنامه Smart Switch را دانلود کنید.
برنامه Samsung Smart Switch Mobile را از Google Play دانلود و نصب کنید. برنامه را باز کنید. سپس از شما پرسیده میشود که آیا میخواهید داده ارسال یا دریافت کنید. روی گزینه Receive data ضربه بزنید. بعد، گزینه iPhone/iPad را انتخاب کنید. سپس برای اتصال به iPhone یا iPad به صفحه نمایش منتقل میشوید.
حالا مراحل قبلی برای انتقال اطلاعات آیفون از کابل یا iCloud را دنبال کنید (شکل J).
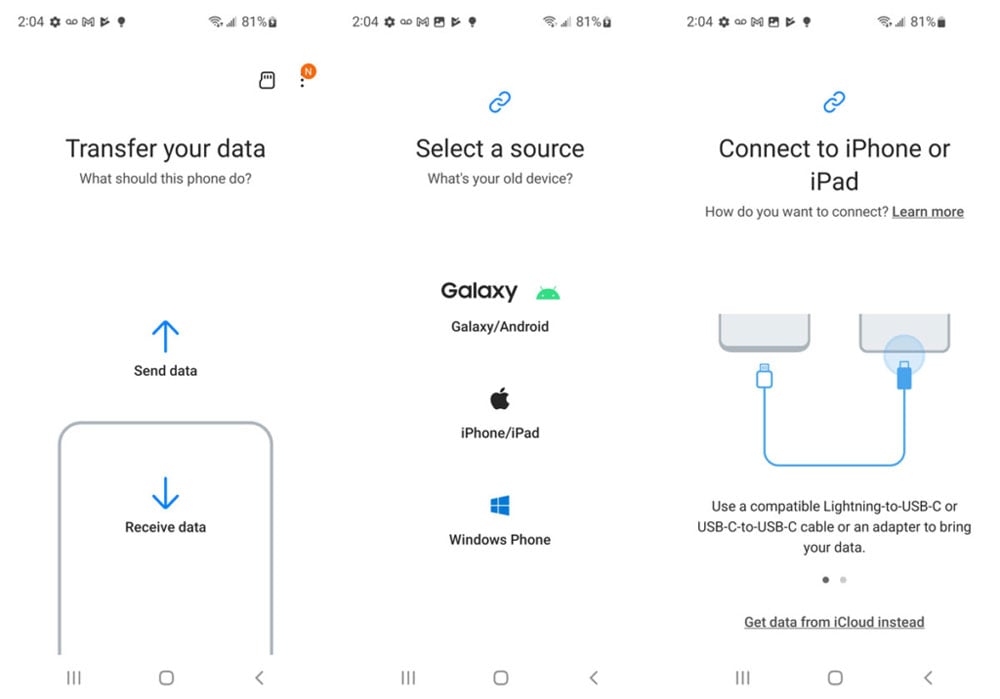 شکل J
شکل J
سخن آخر
اگرچه ممکن است راههای دیگری نیز برای انتقال اطلاعات از آیفون به گلکسی وجود داشته باشد، در این مقاله بهترین و مطمئنترین روش را به شما معرفی کردیم. اگر تجربهای در این زمینه دارید با ما و سایر کاربران در میان بگذارید.