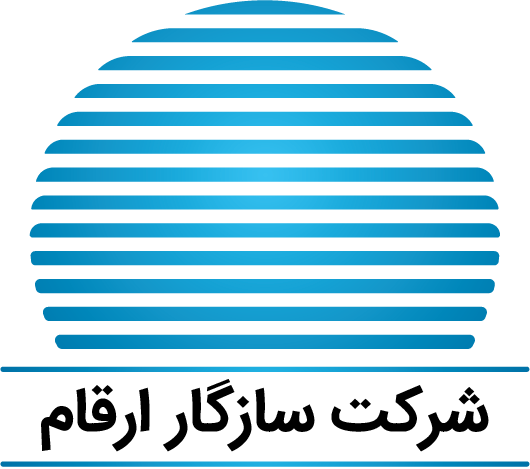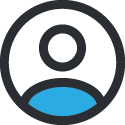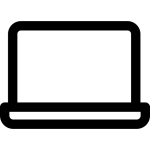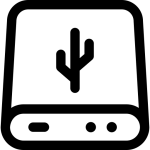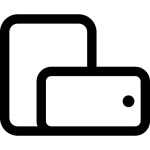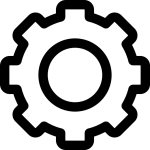جدول محتوایی
Toggleدر گذشته راحتترین راه نصب ویندوز بر روی سیستم، استفاده از درایوهای نوری یا همان سی دی و دی وی دیها بود. اما امروزه این درایوها مانند گذشته کاربردی نیستند. در حال حاضر راحتترین راه نصب ویندوز استفاده از فلش بوت است.
از آنجایی که سرعت درایوهای حاوی ویندوز بسیار پایین است و زمان زیادی برای نصب ویندوز از طریق آنها نیاز داریم، استفاده از آنها به صرفه نیست. مشکل دیگری که دی وی دیها و سی دیهای حاوی ویندوز دارند این است که بروزرسانی آنها امکانپذیر نیست. یعنی هربار که بخواهید ویندوز را نصب کنید باید دوباره از همان ورژن قدیمی استفاده کنید، در حالی که ممکن است همان بازه زمانی، بارها ورژن جدید ویندوز عرضه شده باشد. پس بهترین راه استفاده از فلش بوت است.
فلش بوت را از طریق روشهای مختلفی میتواند ساخت، یکی از راحتترین روشها استفاده از برنامه RUFUS است. این برنامه به راحتی فلش شما را بوتیبل میکند.
پیشنیازهای لازم برای ساخت فلش بوت از طریق RUFUS
- یک فلش 8 گیگابایتی (ترجیحا USB 3.0)
- دانلود فایل ISO ویندوز
- دانلود RUFUS

مراحل ساخت فلش بوت با RUFUS
بوتیبل کردن فلش از طریق برنامه RUFUS، سه مرحله دارد که در ادامه هر مرحله را به طور کامل برایتان توضیح میدهیم. در مرحله اول پیش از تمام مراحلی که در ادامه قصد داریم برایتان بگوییم، باید فلش خود را به سیستم وصل کنید.
مرحله اول، دانلود RUFUS
برای دانلود برنامه RUFUS و ساخت فلش بوت، تنها کافی است کلمه RUFUS را در جستوجوگر خود (ترجیحا گوگل) سرچ کنید. اولین لینکی که برای شما باز میشود، لینک دانلود برنامه RUFUS است. در داخل این لینک به راحتی میتوانید آخرین ورژن این برنامه را با میزان حجمی که در نظرتان است، دانلود کنید. استفاده از برنامه RUFUS نیز بسیار ساده است. این برنامه تنها یک پنجره دارد که تمام گزینههای لازم برای بوتیبل کردن فلش در داخل آن قرار دارد.
مرحله دوم، دانلود فایل ISO ویندوز
برای دانلود فایل ISO ویندوز باید نوع ویندوز را متناسب با نیازتان (ویندوز 10، 8، 7) به صورت انگلیسی در مرورگر سرچ کنید. به صورت معمول اولین لینکی که به شما نشان میدهد حاوی فایل ISO ویندوز موردنظرتان است. برای مثال اگر بخواهید فایل ISO ویندوز 10 را دانلود کنید، باید مراحل زیرا را طی کنید.
- واژه Windows 10 را سرچ کنید، سپس اولین لینک را باز کنید.
- برای دانلود فایل ISO، گزینه دوم یعنی گزینه Download tool now را انتخاب کنید. سپس صبر کنید تا فایل موردنظر دانلود شود.
- فایلی که دانلود کردهاید را در سیستمتان اجرا کنید. در پنجره باز شده گزینه Accept را انتخاب کنید. در مرحله بعدی، گزینه دوم (Create installation media) را انتخاب کنید. و گزینه next را بزنید.
- در این مرحله تیک گزینه آخر را روشن کنید. next را بزنید.
- در مرحله بعدی نیز گزینه iso file را انتخاب کنید و فایل ایزو ویندوز را در هرجای سیستمتان که میخواهید سیو کنید.
- در این مرحله سیستم شروع به سیو فایل ایزو در قسمت تعیینشده میکند. بعد از دانلود کامل این فایل میتوانید مراحل بوتیبل کردن فلش را شروع کنید.
بیشتر بدانید: مقایسه ویندوز ۱۰ و ۱۱ – چرا ویندوز 11 انتخاب بهتری است؟
مرحله آخر، بوتیبل کردن فلش
- در پنجرهای که برایتان باز شده، گزینه اول Device است. این گزینه نام فلش شما را نشان میدهد.
- در قسمت بعدی یعنی Boot selection گزینه سوم را انتخاب کنید.
- درست روبروی Boot selection ، گزینه select را میبینید. در این قسمت با زدن گزینه select باید فایل ISO ویندوز خود را از همان جایی که سیو کردهاید، انتخاب کنید. (در قسمت قبلی روش دانلود این فایل را برایتان توضیح دادیم)
- در قسمت image option گزینه اول را انتخاب کنید.
- در قسمت Partition scheme باید متناسب با نوع پارتیشن سیستم خود باید یکی از گزینهها را انتخاب کنید. (توجه داشته باشید انتخاب گزینه نامتناسب با سیستمتان، موجب حذف تمامی اطلاعات هارد میشود. پس حتما گزینه درست را انتخاب کنید)
- در قسمت Target system گزینهها را دستکاری نکنید.
- گزینه hide advanced format options دو تیک اول را روشن کنید. در نهایت نیز بعد از انجام دادن تمام این مراحل گزینه استارت را انتخاب کنید تا فلش بوت شما ساختهشود. در مراحل بعدی باید سیستم را ریاستارت کنید و فلش بوت را روی سیستم اجرا کنید. به این صورت میتوانید ویندوز مورد نظرتان را روی سیستم نصب کنید.
*بعد از اینکه گزینه استارت را انتخاب میکنید، اخطاری برای شما نمایش داده میشود. این اخطار به معنی حذف شدن تمامی اطلاعات فلشتان است. پس از قبل بکاپی از اطلاعات فلش تهیه کنید، تا در صورت نیاز بعدها از آن استفاده کنید)
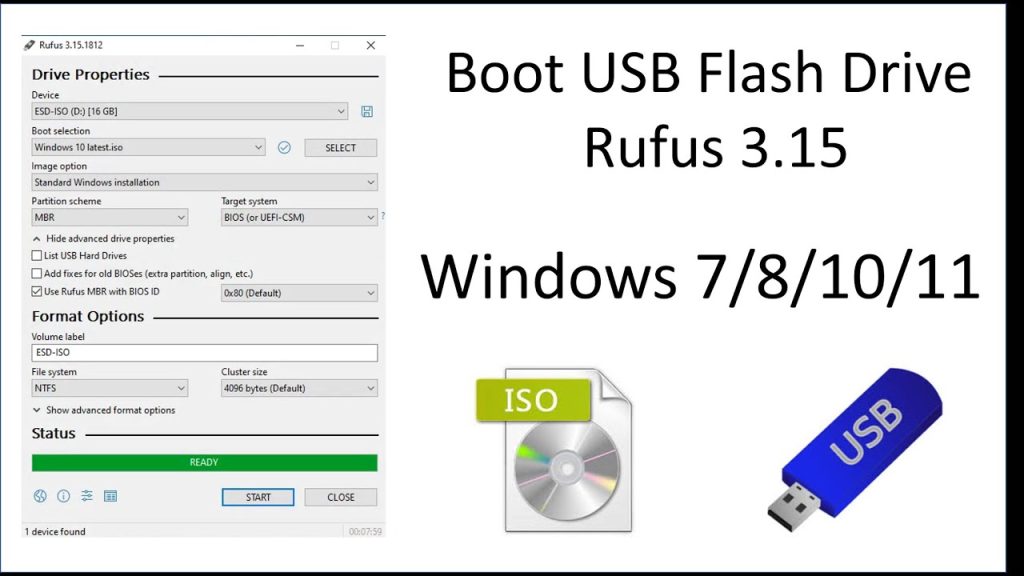
کاربرهای دیگر فلش بوت چیست؟
- راهاندازی یک سیستم عامل خاص بر روی کامپیوترها
- ارتقا دادن سیستم عاملهای قدیمی به ویندوز 10
- نصب مجدد ویندوز بر روی رایانه با بوتیبل کردن فلش
- پشتیبانگیری از سیستم عامل
- تعمیر کردن سیستم عامل در صورت به وجود آمدن مشکلی خاص
- راهاندازی مجدد کامپیوتر با بوتیبل کردن فلش
سخن آخر
در این مقاله درباره ساخت فلش بوت با نرمافزار RUFUS صحبت کردیم. باید بدانید نرمافزارهای دیگری مانند RMPrepUSB یا YUMI هستند که میتوانید با استفاده از آنها فلش را بوتیبل کنید. اما استفاده از نرمافزار RUFUS بسیار ساده است و شما را سریعتر به نتیجه میرساند.