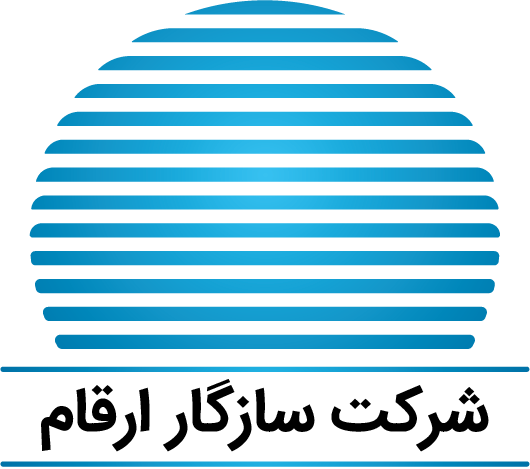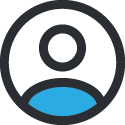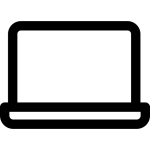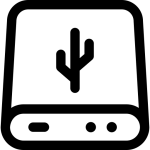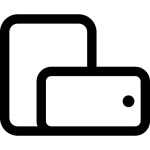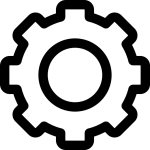چه در لپتاپ قدیمی خود احساس کندی میکنید یا سرعت عملکرد سیستم جدید شما با باز شدن بیش از حد تبها کم میشود و شروع به کند شدن میکند، در هر دو این شرایط، ارتقا رم لپ تاپ میتواند مشکل را حل کند.
اگر سیستم شما حافظه فیزیکی کافی نداشته باشد، شروع به جابجایی دادهها به هارد دیسک یا SSD میکند که فرآیندی بی نهایت کند و سرعت گیر است.
راه حل پیشنهادی ارتقاء رم لپ تاپ است اما کار به همین راحتی نیست. بزرگترین مانعی که با آن روبرو خواهید شد اصل لپ تاپ است؛ باید بدانید آیا لپ تاپ شما امکان ارتقا رم را دارد یا نه؛ مثلاً اگر یک مکبوک 2013 یا جدیدتر دارید، باید بدانید اپل یک دهه است که رم را به تمام لپتاپهایش لحیم کرده است و متاسفانه امکان ارتقاء رم برای شما وجود ندارد اما بسیاری دیگر از لپ تاپهای مدرن امکان ارتقاء رم را پیش بینی کردهاند.
جستجوی سریع نام مدل لپتاپ باید به شما بگوید که آیا میتوانید این کار را انجام دهید یا خیر. ارتقاء از 4 گیگابایت به 8 گیگابایت رم، متداول ترین ارتقا است اما باز هم همه چیز به نیاز و فعالیت شما بستگی دارد.
در این مطلب نکات مهم و دانستنیهای ضروری در ارتقاء لپ تاپ را مطرح میکنیم و به شما میگوییم چه مراحلی را طی کنید.
بیشتر بخوانید: چه زمانی CPU لپ تاپ قابل ارتقا است؟
نکات مهم در ارتقا رم لپ تاپ

1- میزان رم مورد استفاده و مورد نیاز خود را بررسی کنید
اگر کاربر پر مصرفی هستید مثلا چندین برنامه فشرده را با هم همزمان اجرا میکنید یا نیاز دارید همزمان 30 صفحه وب را باز نگه دارید، احتمالاً حافظه بیشتر به سیستم شما کمک میکند تا راحتتر و سریعتر کار کنید. میتوانید میزان مصرف حافظه لپ تاپ خود را در Task Manager ویندوز بررسی کنید. روی تول بار کلیک راست کرده و Task Manager را انتخاب کنید.
سپس، در تب عملکرد Task Manager، ببینید از مجموع حافظه موجود در لپ تاپ چقدر استفاده میشود. با کلیک بر روی گزینه “Open Resource Monitor” در پایین پنجره Task Manager و رفتن به برگه Memory، نمای دقیقتری خواهید داشت. اگر بیشتر حافظه در حال استفاده است، میفهمید حافظه موجود برای شما کم است و به حجم بیشتری نیاز دارید.
2- بررسی کنید که آیا میتوانید رم لپ تاپ خود را ارتقا دهید
متأسفانه، بسیاری از لپتاپها دارای حافظهای هستند که روی مادربرد لحیم شده است و این امر مانع از ارتقاء رم شما میشود. همچنین ممکن است سیستم دارای حد استفاده مشخص شده و محدودی از رم باشد که باید آن را تشخیص دهید. برای اینکه بفهمید آیا میتوانید RAM خود را ارتقا دهید، ابزار Crucial’s Memory Advisor را امتحان کنید.
پس از وارد کردن برند و مدل دقیق لپ تاپ خود، باید صفحه نمایشی دریافت کنید که حداکثر میزان حافظه و تعداد اسلات لپ تاپ شما را نشان میدهد. Crucial همچنین انواع حافظههایی را که میتوانید برای لپ تاپ خود خریداری کنید فهرست میکند.
با این حال، می توانید نمونههای مشابهی را از مارکهای دیگر هم تهیه کنید. به سرعت و نوع رم مورد نیاز خود توجه کنید که معمولاً DDR2، DDR3 یا DDR4 با سرعت خاصی در کنار آن است مثلاً “DDR3 PC3-12800”. بعد از انتخاب و خرید رم جدید نوبت به جایگذاری و نصب آن میرسد.
3- پنل لپ تاپ را باز و محل نصب رم را پیدا کنید

با تهیه رم جدید، وقت آن رسیده است که حافظه لپ تاپ خود را ارتقا دهید، فرآیندی بسیار ساده. ابتدا لپ تاپ خود را خاموش کرده و آداپتور برق را جدا کنید. سپس، پنل پایین لپتاپ را که قطعات سخت افزاری حافظه را میپوشاند، باز کنید. بسته به سیستم شما، ممکن است مجبور شوید کل پشت لپ تاپ را باز کنید تا به حافظه و سایر اجزا دسترسی داشته باشید.
4- در صورت لزوم حافظه را حذف کنید
اگر همه اسلاتهای حافظه شما از قبل پر شدهاند، باید DIMMهای موجود را بیرون بکشید و آنها را جایگزین کنید. برای برداشتن قطعه حافظه، گیرههای نگهدارنده آن را در جای خود فشار دهید. قطعه حافظه باید با زاویه خارج شود. سپس، قطعه حافظه را از لبههای آن نگه دارید و بدون لمس کردن کانکتورهای طلایی در پایین، قطعه را بیرون بیاورید.
بیشتر بخوانید: تفاوت رم دیم (DIMM) با سودیم (SODIMM)
5- قطعه حافظه جدید را نصب کنید

در مرحله بعد، قطعه جدید را با زاویه 45 درجه و در حالی که لبههای طلایی رو به پایین است، در محل مناسب خود قرار دهید. از فشار یکنواخت با انگشتان خود در بالای قطعه استفاده کنید تا آنها را در جای خود جا بیندازید. هنگامی که صدای کلیک را میشنوید و احساس میکنید که DIMM در جای خود محکم شده، یک بار دیگر قطعه را محکم به عقب فشار دهید تا صاف و تراز نصب شود و گیرهها آن را محکم نگه دارند.
لپ تاپ خود را روشن کنید و به پنجره System Information یا Task Manager برگردید تا مطمئن شوید که حافظه جدید شما اضافه شده است. از حافظه ارتقا یافته خود لذت ببرید.