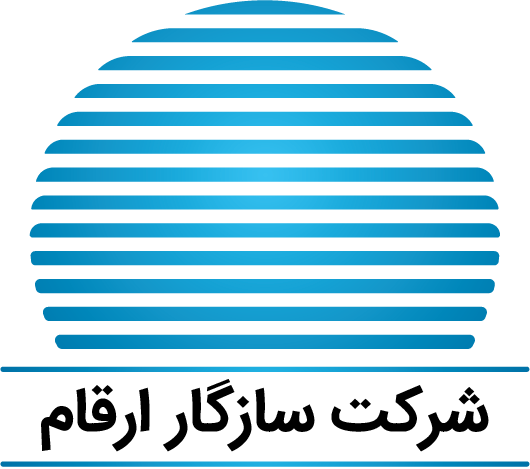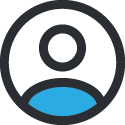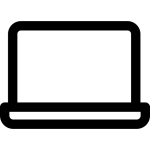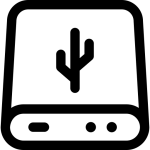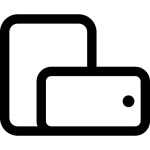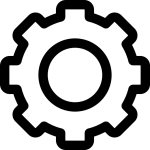زمانی وجود داشت که نسخه افزایش سرعت کامپیوترهای کند فقط اضافه کردن RAM بیشتر (یا سریعتر) بود. در بسیاری از مواقع هم، ارتقاء رم ایده خوبی است. به نظر کارشناسان، یک کامپیوتر برای استفاده های روزمره، مانند مرور وب، پخش ویدیو، اجرای مایکروسافت آفیس و انجام یک یا دو بازی، باید حداقل 8 گیگابایت رم داشته باشد.
با توجه به اینکه بسیاری از کامپیوترهای شخصی متوسط و رو به پایین با 4 گیگابایت رم عرضه میشوند، خیلی پاسخگو نیستند و به محض شروع یک یا سه برنامه همزمان، سرعتشان کاهش پیدا میکند. اگر لپ تاپ 4 گیگابایتی دارید، دفترچه راهنما را بررسی کنید تا ببینید آیا می توانید خودتان رم را ارتقا دهید یا خیر. برخی از لپتاپها رم را به مادربرد لحیم کردهاند، در این صورت، ارتقای رم امکانپذیر نیست.
در واقع، تصمیم برای ارتقای ارم و کاری که میخواهید انجام دهید، به سیستم بستگی دارد. برای مثال، کامپیوتر با امکان ویرایش ویدیوی 4K ، به چیزی در حدود 32 گیگابایت نیاز دارد. اگر کمبود RAM منشا مشکلات شماست، باید بتوانید با بررسی عملکرد سیستم خود متوجه این موضوع شوید. پس بلافاصله بعد از کند شدن سیستم خود، برای تهیه رم بالاتر اقدام نکنید، ابتدا بررسیهای لازم را انجام دهید و در صورت نیاز خرید رم بالاتر را انجام دهید. در این مطلب، شما را با روشهای بررسی سیستم آشنا میکنیم تا بی دلیل هزینه تهیه رم تازه ندهید.
بیشتر بخوانید: VRAM یا رم مجازی چیست؟ تفاوت RAM و VRAM؟
نکات مهم قبل از ارتقا حافظه رم
برای خرید رم تازه باید نکاتی را در نظر بگیرید که در ادامه به آنها پرداختیم.
آیا به رم بالاتر نیاز دارید؟
برای بررسی این موضوع، Ctrl+Shift+Esc را فشار دهید تا Task Manager ویندوز باز شود و سپس روی «More details» کلیک کنید تا نمای پیشرفته باز شود. روی آیکون «عملکرد» و سپس «حافظه» کلیک کنید.
سپس، در حالی که در حال استفاده از کامپیوتر خود هستید، در عین حال مراقب Task Manager باشید. وقتی کاهش سرعت را تجربه میکنید، بخشهای «در حال استفاده» و «در دسترس» را در نموداری که میزان مصرف رم را نشان میدهد، بررسی کنید. اگر هم چنان مقدار زیادی رم دارید که در دسترس است، احتمالاً مشکل RAM نیست. باید مسائل دیگر را بررسی کنید.
آیا XMP فعال است؟

بررسی کنید که آیا XMP فعال است؟ در تنظیمات بایوس مادربرد، میتوانید چیزی به نام نمایه حافظه eXtreme (XMP) را فعال کنید. اگر کامپیوتر شما یک پردازنده AMD دارد، ممکن است به جای آن DOCP را ببینید.
XMP یک فناوری اینتل و ظاهراً یک ابزار اورکلاک است. با این حال، اگر فقط آن را در بایوس بدون تغییر تنظیمات دستی روشن کنید، به رم اجازه میدهد با سرعتی که برای آن رتبه بندی شده است کار کند، نه با سرعت پیش فرض که کندتر است.
سرعت سیستم را بررسی کنید
ارتقا رم کامپیوتر شخصی شما به سادگی تغییر حافظه یا کارت گرافیک نیست. شما باید نوع مناسب را انتخاب کنید که سرعت آن باید با مادربرد کامپیوتر شما سازگار باشد. علاوه بر این، اگر یک ماژول رم را نگه میدارید و دیگری را اضافه میکنید، باید سرعت یکسانی داشته باشند. در این شرایط، برخی از افراد ترجیح میدهند که به جای ترکیب ۲ رم، یکسان بودن رم را حفظ کنند؛ به همین دلیل انتخاب رم جدید آنها محدود است. مطمئن شوید که سرعت رم کامپیوتر خود را بررسی کنید تا مشخص کنید که رم مناسب چه سرعتی باید داشته باشد.
وقتی صحبت از سرعت به میان میآید، اگر رم کامپیوتر شخصی شما سرعت پایینتری دارد، مانند 2400 مگاهرتز، ارتقا به 3000 مگاهرتز یا بالاتر باید منجر به بهبود عملکرد قابل توجهی شود ولی اگر در حال حاضر، رم 3000 مگاهرتزی دارد، تهیه RAM سریعتر ممکن است تغییر چندان قابل توجهی ایجاد نکند. همه چیز به سیستم شما بستگی دارد.
بیشتر بخوانید: ارتقا رم لپ تاپ؛ نکات مهم و راهنمای خرید رم
به جای آن یک SSD بگیرید

اگر گلوگاه کاهش سرعت RAM شما نیست، چند انتخاب دیگر دارید مثلا اگر کامپیوتر شما هنوز هارد دارد، گزینه شماره یک ارتقا به درایو حالت جامد (SSD) است. حتی اگر رم را افزایش دهید، بهتر است انتقال از هارد دیسک به SSD را هم در برنامه خود قرار دهید.
حتی یک SSD قدیمی SATA III، مانند Samsung 860 Evo، افزایش قابل توجهی در زمان پاسخگویی و عملکرد کلی ایجاد میکند.
آن هارد دیسک قدیمی را نیز دور نیندازید؛اگر رایانه شما هنوز هم برای آن جا دارد، میتوانید از آن به عنوان حافظه ثانویه استفاده کنید. همچنین میتوانید آن را در یک محفظه هارد اکسترنال قرار دهید و از آن استفاده کنید.
به CPU و GPU نگاه کنید
اگر تشخیص میدهید که مشکل RAM نیست، و ارتقای SSD قبلاً انجام شده است، ممکن است زمان آن رسیده باشد که CPU یا GPU خود را ارتقا دهید. برای درک عملکرد CPU خود، میتوانید همان مراحلی را که در بالا برای بررسی مشکل توضیح دادیم، طی کنید. این بار، به استفاده از CPU در Task Manager نگاه کنید.
آیا زمانی که چندین برنامه باز دارید یا در حین بازیهای مختلف، CPU به حداکثر توان خود میرسد؟ قبل از اینکه CPU را مقصر بدانید، مطمئن شوید که چند بازی را امتحان کرده و ببینید آیا این یکسان است، زیرا برخی از بازیها برای شروع به پردازنده وابسته هستند.

اگر پولی برای ارتقاء سیستم خود ندارید، فعلاً فقط از محدودیتهای سیستم خود آگاه باشید. به عنوان مثال، از تعداد زیادی برنامه به طور همزمان استفاده نکنید. قبل از اجرای یک بازی، هر فرآیند پس زمینهای را که میتوانید خاموش کنید. اگر مشکل از CPU نیست، به GPU نگاه کنید.
البته، هنگامی که یک GPU جدید دریافت میکنید، ممکن است منجر به گلوگاه CPU شود، به این معنی که باید دوباره تست کنید. جایگزین دیگری برای کسانی که نمیخواهند هزینه کنند، سعی در اورکلاک کردن قطعات برای کاهش عملکرد بیشتر آنهاست. با این حال، این کار با خطراتی همراه است، از جمله لغو گارانتی، مصرف انرژی بیشتر، و به طور بالقوه، کوتاه شدن عمر CPU و GPU. با این حال، برای کامپیوترهای شخصی قدیمیتر، اورکلاک نوعی ارتقاء داخلی است و ممکن است بهترین انتخاب باشد.
بیشتر بخوانید: چرا باید هارد لپتاپ خود را به SSD تغییر دهیم؟
سخن آخر
RAM یک جزء عجیب و غریب در کامپیوترهای شخصی مدرن است. اگر به اندازه کافی ندارید، اضافه کردن رم بیشتر میتواند تاثیر چشمگیری بر عملکرد رایانه شما داشته باشد. با این حال، اگر سیستم شما از تمام RAM خود به طور منظم استفاده نمیکند، تغییر آن تاثیری که شما نیاز دارید را نخواهد داشت.
برای کسانی که نیازی به ارتقاء رم ندارند، انتخاب بهتر ممکن است تهیه یک SSD، ارتقاء به یک CPU جدید یا نصب یک کارت گرافیک جدید باشد.