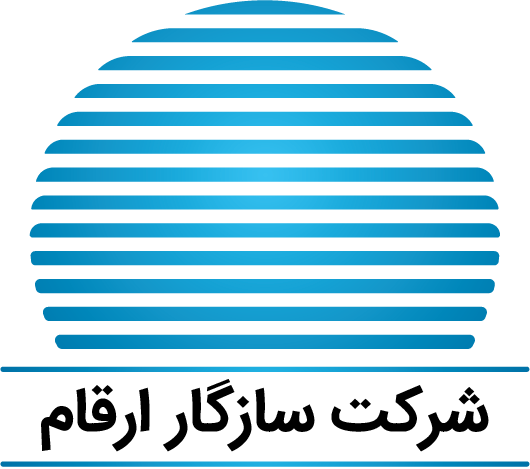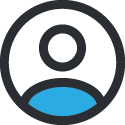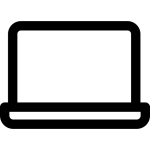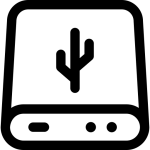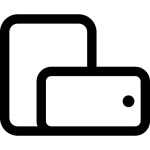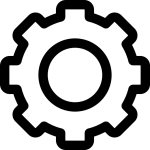امروزه استفاده از لپ تاپ بسیار رایج است. تقریبا اغلب ما یک لپ تاپ داریم که با آن کارهایمان را به راحتی انجام میدهیم.
اما ممکن است یک روز دکمه پاور لپ تاپتان را بزنید و در عین ناباوری هیچ اتفاقی نیفتد و روشن نشود. در این وضعیت باید چه کار کرد؟
قبل از هر چیز سعی کنید خونسردیتان را حفظ کنید و بیشتر فکر کنید که چه مشکلی ایجاد شده که لپ تاپتان روشن نمیشود.
نگران نباشید. روشن نشدن لپ تاپ، یک مشکل رایج ولی قابل حل در میان لپ تاپهاست.
بررسی دلایل روشن نشدن لپ تاپ
دلایل مختلفی مانع روشن شدن لپ تاپ میشود که در ادامه آنها را مورد بررسی قرار دادهایم. برای این که علت روشن نشدن لپ تاپ تان را پیدا کنید، تا انتها با من همراه شوید.

بیشتر بخوانید: لپ تاپ با نمایشگر مات یا براق؟
آداپتور و پریز برق را چک کنید
یکی از رایجترین دلایل روشن نشدن لپ تاپ این است که آداپتور برق به درستی وصل نشده است. اگر لپتاپ شما به برق وصل است اما روشن نمیشود، ابتدا بررسی کنید که آداپتور کاملاً به پریز و لپتاپ وصل شده باشد. اگر به نظر میرسد که به درستی وصل شده است، سعی کنید آن را به پریز دیگری وصل کنید تا ببینید آیا تفاوتی ایجاد میشود یا نه.
مرحله بعدی بررسی خود آداپتور برق است. اطمینان حاصل کنید که سیم شل یا پورت آسیب ندیده باشد. اگر به نظر میرسد همه چیز درست است، آداپتور را به لپ تاپ دیگری وصل کنید تا ببینید آیا کار میکند یا خیر.
مورد بعدی که باید بررسی کنید، پریز است. اطمینان حاصل کنید که پریز برقی که استفاده میکنید به درستی کار میکند و لپ تاپ به طور کامل به برق وصل است. لپ تاپ را به پریز دیگری وصل کنید. اگر لپتاپ همچنان روشن نمیشود، ممکن است اشکال از باتری یا سیم برق باشد.
باتری و منبع تغذیه را بررسی کنید
یکی از دلایل احتمالی روشن نشدن لپ تاپ، این است که باتری به درستی سر جای خود قرار نگرفته است. ابتدا لپ تاپ را خاموش کنید و سیم یا لوازم جانبی را از برق بکشید.
سپس باتری را از لپ تاپ خارج کنید. بررسی کنید تا مطمئن شوید که گرد و غبار و آلودگی روی آن وجود ندارد.
سپس باتری را سرجایش قرار دهید و سعی کنید لپ تاپ را دوباره روشن کنید. در بیشتر موارد، این راه حل ساده، جواب میدهد.
گاهی نیز ممکن است شارژ لپ تاپ شما بسیار کم باشد یا تمام شده باشد. پس باتری لپ تاپ را شارژ کنید. اگر بعد از شارژ کردن، دوباره امتحان کردید و روشن نشد، منبع تغذیه یا شارژر را بررسی کنید.
پین و کابل های شارژر را بررسی کنید و از سالم بودن آنها مطمئن شوید.
اگر پین خم شده باشد، برق به لپ تاپ نمیرسد. برای رفع این مشکل، پورت برق لپ تاپ باید تعمیر یا تعویض شود. اگر مشکلی وجود نداشت یعنی باید باقی موارد را بررسی کنید.
امکان دارد باتری آسیب دیده باشد یا دچار نقص شده باشد. بنابراین باتری لپ تاپ را در صورتی که امکانش وجود دارد، جدا کنید و
بدون باتری به پریز وصل کنید. اگر لپ تاپ روشن شد به این معنی است که حتما باتری لپ تاپ مشکلی دارد.
کابل برق را جدا کرده و سپس باتری را از لپ تاپ خارج کنید. هر دو را حداقل یک دقیقه از لپ تاپ جدا کنید. سپس، باتری را دوباره در لپ تاپ قرار دهید، کابل برق را وصل کنید و سعی کنید لپ تاپ را روشن کنید.
اگر هنوز لپ تاپ شما روشن نمیشود، دکمه پاور را فشار داده و نگه دارید.
کاری که باید انجام دهید این است که دکمه پاور را برای حدود 30 ثانیه فشار داده و نگه دارید. این کار گاهی اوقات لپ تاپ را ریست می کند و به آن اجازه میدهد تا به طور معمول بوت شود.
نکته: هارد اکسترنال، فلش و سایر لوازمی که به لپ تاپ متصل است را خارج کنید. سعی کنید لپ تاپ خود را روشن کنید. ممکن است هرکدام از این لوازم جانبی باعث روشن نشدن لپ تاپتان شده باشد.
بیشتر بخوانید: اگر بر روی لپ تاپ، آب یا قهوه ریخت چه کنیم؟

زمان بدهید
گرمای بیش از حد را میتوان یکی دلایل روشن نشدن لپ تاپ دانست، زیرا گرمای شدید سختافزار، بر قطعات تأثیر میگذارد که باعث اختلال در عملکرد سیستم میشود.
اگر از جمله افرادی هستید که از لپ تاپ روی تخت، بالش یا سایر سطوح نرم استفاده میکنید، بررسی کنید که دریچههای آن مسدود نشدهاند و هوا به درستی جابجا شده است. لپ تاپی که به درستی هواگیری نمی کند ممکن است فن آن آسیب دیده باشد که در این صورت باید تعویض شود. اگر لپ تاپ شما داغ است، قبل از اینکه بخواهید دوباره آن را روشن کنید، بگذارید کاملاٌ خنک شود.
سخت افزار را بررسی کنید
سخت افزار بخش مهمی از لپ تاپ شماست، پس از آن غافل نشوید. سیم لپ تاپ خود را بررسی کنید، زیرا در صورت اشکال، ممکن است مانع اتصال و روشن شدن لپ تاپ شود.
اگر دکمه پاور لپ تاپ شما گیر کرده یا آسیب دیده باشد، ممکن است لپ تاپ روشن نشود. اگر دکمه پاور را زدید و لپ تاپ هنوز خاموش است، دکمه را برای مدت زمان بیشتری فشار دهید تا کلید لپ تاپ روشن شود.
نکته: هنگام بررسی اجزای سختافزار، باید بررسی کنید که آیا نرمافزارها هم بهروزرسانی شدهاند یا نه. گاهی ممکن است با هم سازگاری نداشته باشند.
اگر به نظر می رسد سخت افزار در وضعیت بدی قرار دارد، گزینه بهتر این است که یک سخت افزار جدید جایگزین کنید.
هشدارهای سیستم را به خاطر بیاورید
ما معمولا اخطارها و هشدارهای سیستم را نادیده میگیریم زیرا آنها را مهم نمیدانیم. ولی ممکن است مشکلاتی وجود داشته باشد که آسیب جدی به لپ تاپتان وارد کند.
توصیه میکنیم به حافظهتان مراجعه کنید و ببینید قبل از این چه اخطار و هشداری روی سیستمتان نمایش داده شده است. این کار شما را به سمت راه حل درست خواهد برد.
برق لپ تاپ را خالی کنید
گاهی اوقات، شارژ الکتریکی باقیمانده میتواند از روشن شدن لپ تاپ جلوگیری کند. با انجام مراحل زیر، به طور موثری برق لپ تاپ خود را تخلیه میکنید و از نو شروع میکنید، که اغلب منجر به روشن شدن آن میشود.
1. آداپتور برق را جدا کرده و باتری را خارج کنید (در صورت امکان).
2. دکمه پاور را برای سی ثانیه نگه دارید تا برق باقیمانده از لپ تاپ تخلیه شود.
3. آداپتور برق را دوباره به لپ تاپ وصل کنید.
4. دکمه پاور را فشار دهید تا لپ تاپ روشن شود و مطمئن شوید که درست بوت میشود.
5. اگر لپ تاپ روشن میشود، لپ تاپ را به طور معمول خاموش کنید.
6. اگر توانستید باتری لپ تاپ را جدا کنید، باتری را دوباره در لپ تاپ قرار دهید.
7. لپ تاپ را دوباره روشن کنید و بررسی کنید که درست بوت شود.
راه اندازی مجدد BIOS

بیشتر بخوانید: چرا لپ تاپ من هنگ میکند؟
با گذشت زمان، ممکن است BIOS خراب یا قدیمی شود، که میتواند منجر به مشکلاتی در بالا آمدن لپ تاپ شما شود. خوشبختانه، معمولاً به روز رسانی بایوس، نسبتاً آسان است. شما فقط باید آخرین نسخه را دانلود کنید و دستورالعملها را دنبال کنید. در بیشتر موارد، شما فقط باید فایل را در یک درایو USB کپی کنید و سپس لپ تاپ خود را در حالی که یک کلید خاص، معمولا F2 یا F12 را نگه داشته اید، مجددا راه اندازی کنید.
این فرآیند با توجه به مدل و برند لپ تاپتان متفاوت خواهد بود، حتماً وب سایت سازنده را برای دستورالعملهای دقیق بررسی کنید. به روز رسانی بایوس شما میتواند کمی دردسرساز باشد، اما اگر به روشن شدن مجدد لپ تاپ منجر شود، ارزش دارد.
لپ تاپ خود را به تنظیمات کارخانه برگردانید
با این کار تمام اطلاعات شما پاک میشود و لپ تاپ به حالت اولیه باز میگردد. برای انجام این کار، باید به پارتیشن بازیابی لپ تاپ خود دسترسی داشته باشید. ابتدا لپ تاپ خود را ری استارت کنید و کلیدی را که به پارتیشن بازیابی اختصاص داده شده است فشار دهید. این کلید معمولاً F8، F11 یا F12 است. هنگامی که به پارتیشن بازیابی دسترسی پیدا کردید، دستورالعمل های روی صفحه را دنبال کنید تا لپ تاپ را به تنظیمات کارخانه بازگردانید.
اگر پارتیشن بازیابی ندارید، باید سیستم عامل خود را مجدداً از ابتدا نصب کنید. این فرآیند تمام داده های شما را پاک میکند، بنابراین قبل از ادامه، حتما از فایلهای مهم نسخه پشتیبان تهیه کنید.
استفاده از حالت Safe mode
Safe mode لپ تاپ را به صورت محدود راه اندازی میکند. هنگامی که در این حالت شروع به کار میکنید، فقط فایلهای ضروری و درایورهای لازم برای اجرای سیستم عامل ویندوز بارگیری میشوند. اگر مشکلی با درایورهای سختافزار یا سایر نرمافزارها دارید میتواند به شما کمک کند تا مشکل را پیدا کنید.
ابتدا لپ تاپ خود را خاموش کنید. پس از خاموش شدن، دکمه پاور را فشار دهید تا دوباره روشن شود. وقتی لوگوی سازنده لپ تاپ خود را مشاهده کردید، کلید F8 را به طور مکرر روی صفحه کلید خود فشار دهید. با این کار منوی Advanced Boot Options ظاهر میشود. از کلیدهای جهتدار روی صفحه کلید، برای انتخاب Safe Mode استفاده کنید و Enter را فشار دهید.
اکنون لپ تاپ در حالت Safe Mode شروع به کار میکند. تا اینجا مشخص میشود میتوانید با حذف برنامهها یا درایورهایی که اخیراً نصب شدهاند، مشکل را برطرف کنید.
بیشتر بخوانید: راهنمای نگهداری از باتری لپ تاپ و افزایش طول عمر باتری
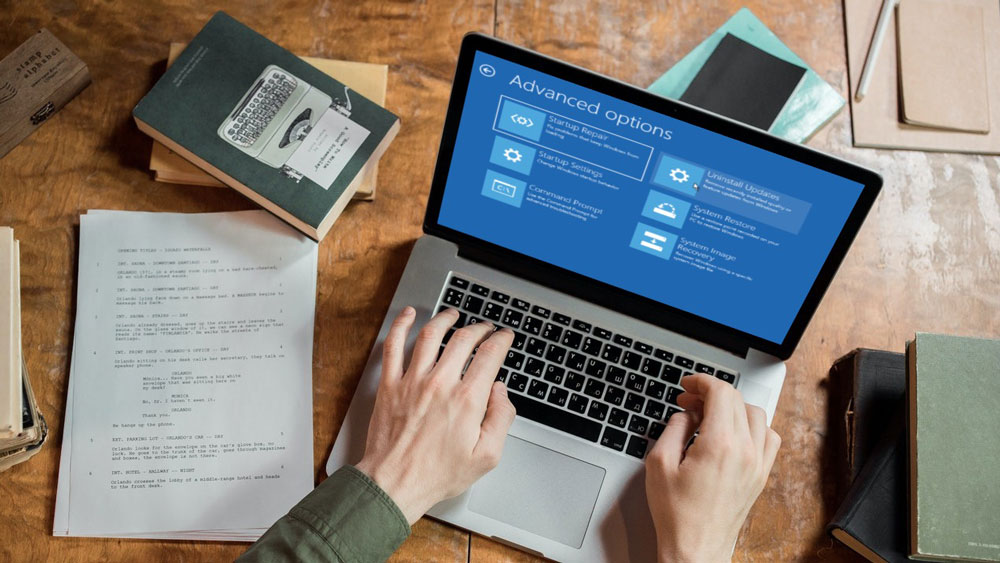
System Restore انجام دهید
System Restore یک ویژگی در ویندوز است که به شما این امکان را میدهد که سیستم خود را به حالت قبلی برگردانید. اگر برنامه جدیدی را نصب کردهاید که به درستی کار نمیکند، یا اگر لپ تاپ تان به کندی کار میکند، System Restore میتواند مفید باشد.
برای انجام بازیابی سیستم، ابتدا مطمئن شوید که لپ تاپ شما به برق وصل است.
سپس کلید Windows + R را فشار دهید تا کادر Run باز شود.
“rstrui”را در کادر تایپ کنید و Enter را فشار دهید.
روی “Next” کلیک کنید و سپس یک restore point را از لیست انتخاب کنید.
اگر restore point را نمیبینید، ممکن است که System Restore خاموش شده باشد. در این حالت، میتوانید با کلیک کردن روی « Create» یک restore point جدید ایجاد کنید. سپس روی «next» و سپس «finish» کلیک کنید. لپ تاپ ری استارت میشود و سعی میکند به نقطه بازیابی انتخاب شده برگردد.
درایورهای جدید نصب کنید
اگر مشکوک هستید که درایورها مشکل دارند، می توانید آنها را آپدیت کنید. برای انجام این کار، باید نوع سخت افزار لپ تاپ خود را بیابید و سپس آخرین درایورها را دانلود کنید. همچنین میتوانید از ابزار به روز رسانی درایور استفاده کنید، که سیستم شما را اسکن میکند و به طور خودکار آخرین درایورها را نصب میکند.
اگر بهروزرسانی درایورها مشکل را حل نکرد، ممکن است لازم باشد آنها را جایگزین کنید. برای انجام این کار، باید درایورهای قدیمی را حذف و سپس درایورهای جدید نصب کنید. میتوانید این کار را از طریق Device Manager در ویندوز انجام دهید.
باتری بایوس را تعویض کنید
اگر لپ تاپ شما روشن نمیشود، ممکن است باتری بایوس از بین رفته باشد. اگر باتری بایوس تمام شود، تنظیمات ذخیره شده از بین رفته و لپ تاپ نمیتواند روشن شود.
تعویض باتری بایوس کار نسبتاً ساده ای است. ابتدا باید لپ تاپ خود را باز کنید. هنگامی که به باتری بایوس دسترسی پیدا کردید، کافی است باتری قدیمی را بردارید و باتری جدید را به جای آن قرار دهید. با نصب باتری جدید، لپ تاپ شما باید بتواند بدون هیچ مشکلی دوباره راه اندازی شود.
به دنبال rescue disk (دیسک نجات) بروید
دیسک نجات، شامل آنتی ویروس یا سایر ابزارهای اسکن یا هر نرم افزار محافظت از بدافزار دیگری است. در اکثر موارد، خرابی لپ تاپ یا هر دستگاه دیگری به دلیل ویروس یا بدافزار است.
گاهی اوقات بدافزار یا ویروس در عملکرد سیستم اختلال ایجاد می کند که ممکن است باعث خرابی جدی سیستم شود. برای نجات لپ تاپ خود می توانید قبل از خاموش شدن ناگهانی و مشکلات مربوط به آن از دیسک نجات استفاده کنید.
سخن آخر
پس از گذراندن مراحل عیب یابی پیشنهادی در بالا، اگر لپ تاپ شما همچنان روشن نمیشود، احتمالاً دارای مشکل سخت افزاری است. ممکن است مادربرد یا پردازنده دارای نقص شده باشند. در این وضعیت برای تعیین علت کار نکردن لپ تاپ باید به یک متخصص مراجعه کنید. اگر سخت افزار خراب شده باشد، تعمیر یا تعویض آنها ضروریست.