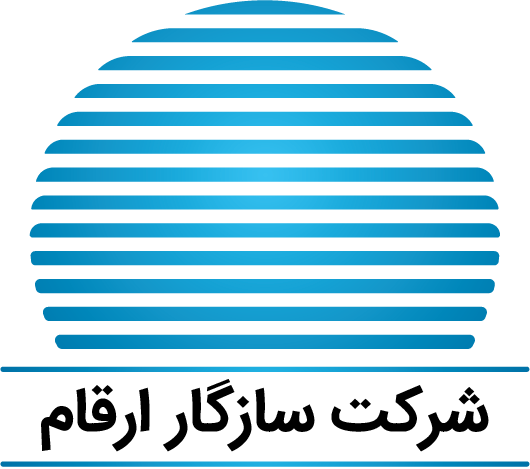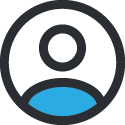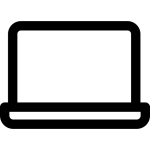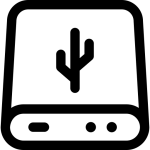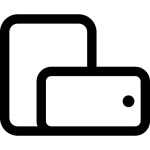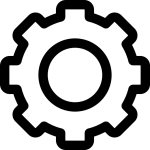همواره آپدیت و به روز رسانیها بسیار مهم هستند و نقش موثری در عملکرد هر سیستم ایفا میکنند.
در ویندوز 10 و 11 آپدیتها به صورت خودکار انجام میشوند. همین مساله باعث شده برخی کاربران شکایت داشته باشند و از مختل شدن روند کارها به دلیل آپدیتهای پی در پی، صحبت به میان آورند.
علاوه بر این، برخی بهروزرسانیهای ویندوز 10 بهجای اصلاح عملکرد، مشکلاتی را به همراه داشته است.
اگر شما نیز از جمله کسانی هستید که آپدیتهای ویندوز روی اعصابتان رفته و به دنبال راهی برای متوقف کردن آنها هستید، این مطلب را از دست ندهید.
در این مقاله، نحوه غیرفعال کردن آپدیت خودکار ویندوز 10 و 11 را که در هر دو به یک شکل است، توضیح خواهیم داد.
بیشتر بخوانید: رفع مشکل نشناختن هارد اکسترنال در ویندوز 10 و 11
چگونه آپدیت خودکار ویندوز 10 و 11 را غیرفعال کنیم؟
غیر فعال کردن بهروزرسانیهای خودکار در ویندوز 10 کمی دشوار است.
اگرچه، غیر فعال کردن بهروزرسانی خودکار در ویندوز 10 و 11 به صورت موقت به راحتی انجام میشود، غیرفعال کردن دائمی آنها مستلزم کارهایی کمی پیچیده است.
در ادامه روشهای غیرفعال کردن به روز رسانی خودکار ویندوز 10 و ویندوز 11 را به صورت قدم به قدم توضیح دادهایم. با ما همراه شوید.
بیشتر بخوانید: مقایسه ویندوز ۱۰ و ۱۱ – چرا ویندوز 11 انتخاب بهتری است؟
غیرفعال کردن آپدیت خودکار ویندوز 10 و 11 به صورت موقت
غیرفعال کردن به روزرسانی به صورت موقت، یکی از سادهترین و سریعترین روشها برای توقف بهروزرسانی خودکار در ویندوز 10 و ویندوز 11 است. با این حال، همانطور که گفته شد این تنظیمات بهروزرسانیها را برای همیشه متوقف نمیکند.
مراحل غیرفعال کردن موقت به روز رسانی خودکار در ویندوز 11 و ویندوز 10 این مراحل را به این صورت دنبال کنید:
1. به قسمت Start > Settings > Update and Security بروید.
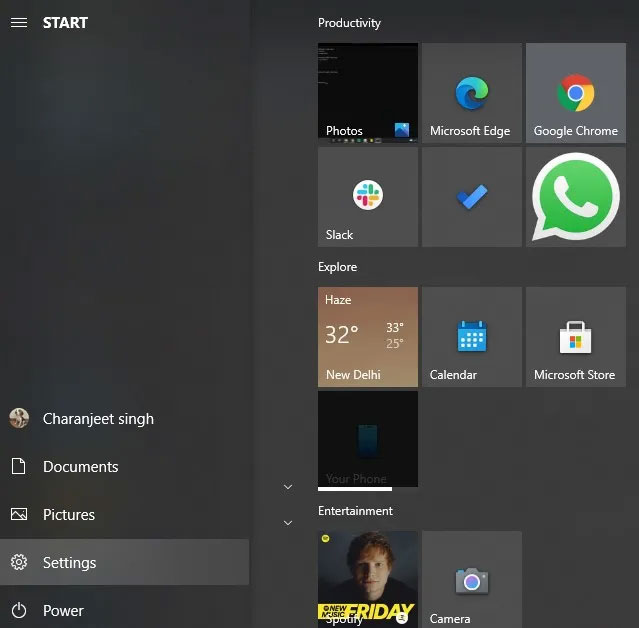
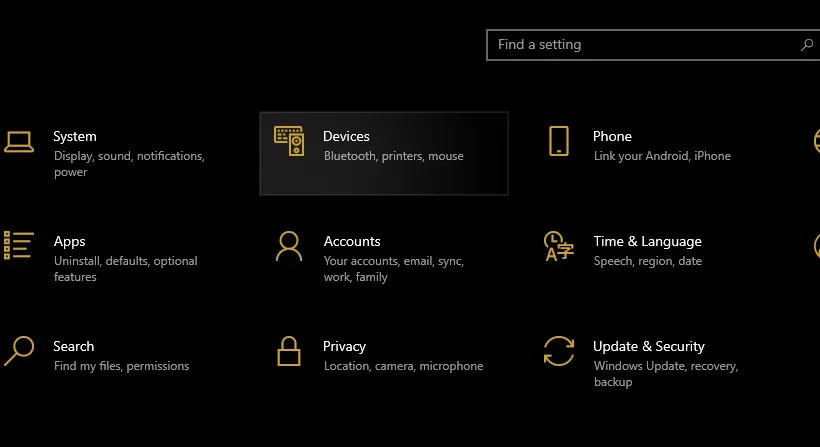
2. روی Pause updates for 7 days کلیک کنید.
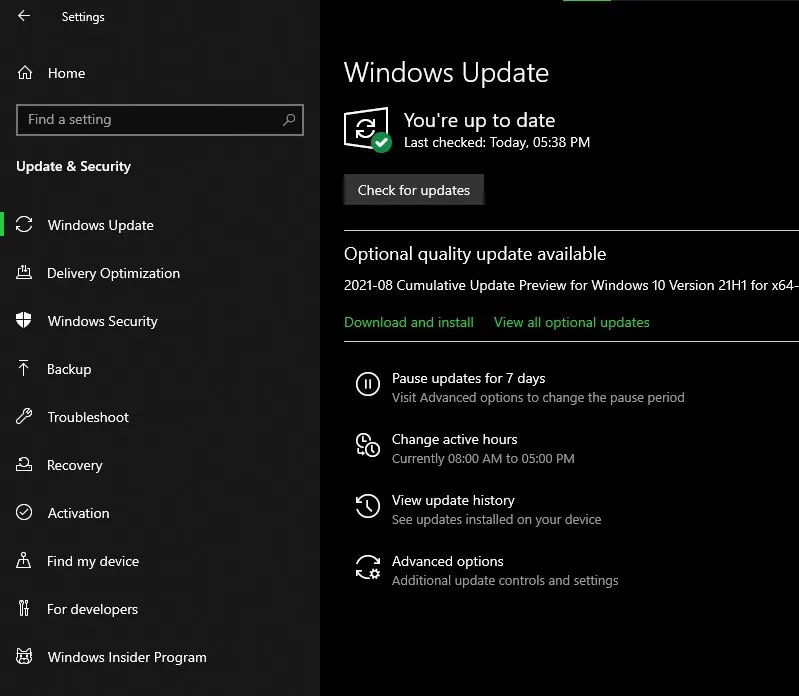
3. سپس روی گزینه Advanced در همان صفحه کلیک کنید.
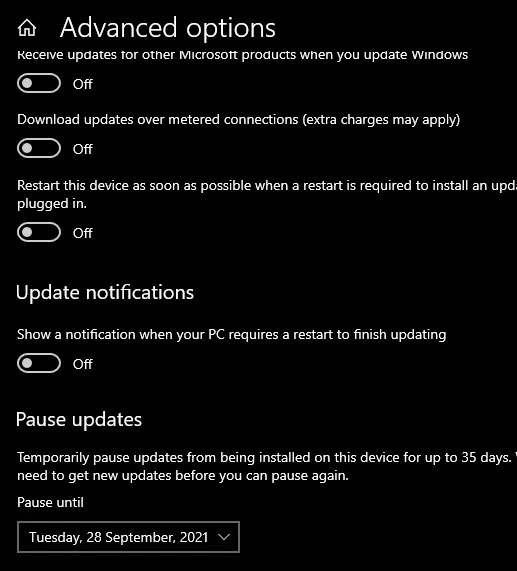
4. در قسمت Pause updates بر روی Select date کلیک کنید.
تاریخ مورد نظر را در منوی قابل مشاهده انتخاب کنید.
با استفاده از این روش می توانید آپدیتها را تا 35 روز متوقف کنید. پس از اتمام این دوره، ویندوز دوباره بهطور خودکار شروع به آپدیتهای جدید میکند.
توقف موقت به روز رسانی خودکار در ویندوز 10 و ویندوز 11 میتواند در مواردی مفید باشد. وقتی سیستم شما کند است انجام این کار میتواند حافظه آن را آزاد نگه دارد. همچنین، ممکن است در حال انجام یک بازی سنگین باشید و نخواهید به روز رسانیها مانع اجرای بازی شود.
بیشتر بخوانید: چگونه در ویندوز 11 رم مجازی یا VRAM را افزایش دهیم؟
غیرفعال کردن آپدیت خودکار ویندوز 10 و 11 از طریق سرویسهای بهروزرسانی
اگر قصد دارید بهروزرسانیهای خودکار ویندوز 10 و ویندوز 11 را برای همیشه خاموش کنید، غیرفعال کردن سرویس بهروزرسانی ویندوز یکی از راههای انجام آن است.
برای انجام این فرآیند مراحل زیر را دنبال کنید:
1.برای این کار به Start رفته و Run را تایپ کنید.
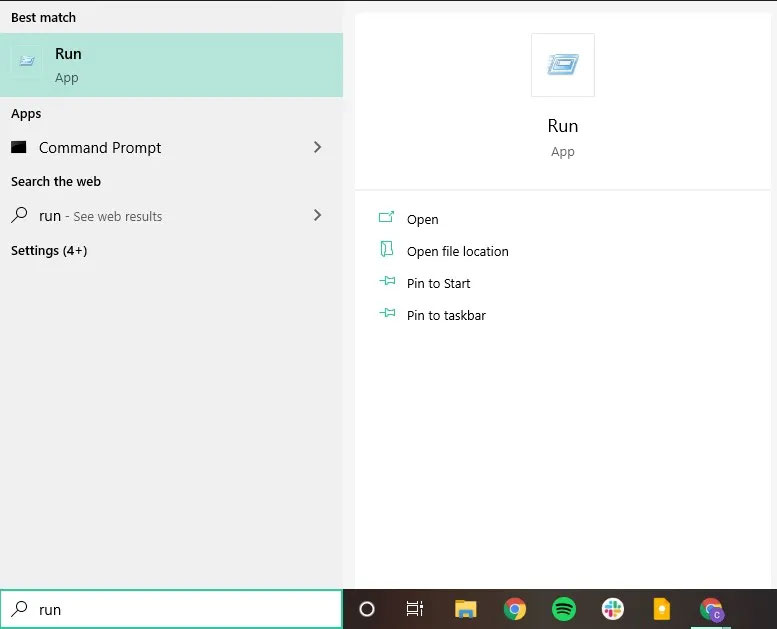
2.ابزار Run را باز کرده و عبارت “msc” را وارد کنید، سپس Enter را فشار دهید. (همچنین میتوانید از میانبر Win+R برای باز کردن کادر Run استفاده کنید)
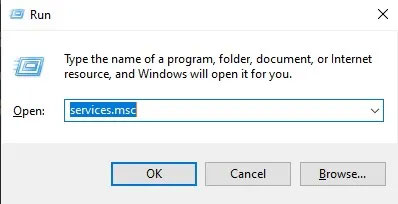
3.در پنجرهای که باز میشود به دنبال Windows Update بگردید و روی آن دوبار کلیک کنید.
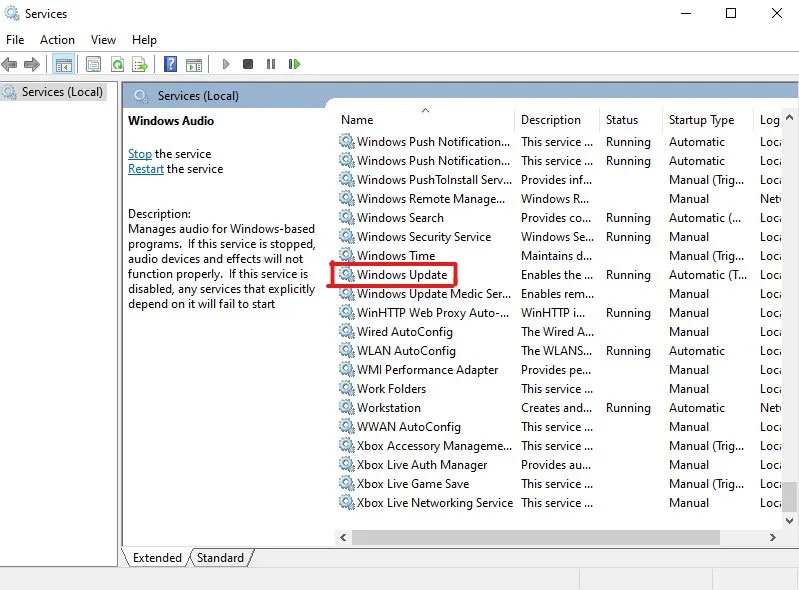
4.از منوی کنار Startup Type، Disabled را انتخاب کنید.
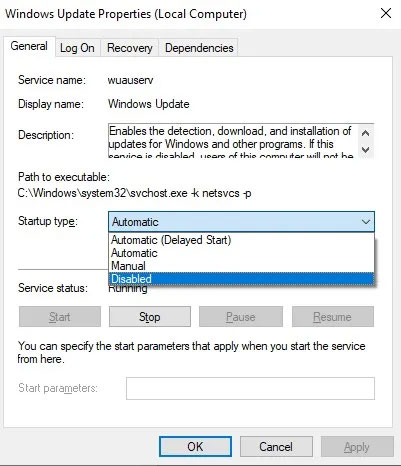
5.حالا روی OK کلیک کنید و کامپیوتر را ریستارت کنید تا تغییرات اعمال شوند.
با این تنظیمات، ویندوز سیستم شما به طور خودکار به روز نخواهد شد. اگر میخواهید این تنظیم را لغو کنید، کافی است به تنظیمات بهروزرسانی ویندوز بازگردید و در منو Enabled را انتخاب کنید.
بیشتر بخوانید: بهینهسازی تنظیمات لپ تاپ در ویندوز برای بازیها
غیرفعال کردن آپدیت خودکار ویندوز 10 و 11 از طریق رجیستری
تغییر رجیستری روش دیگری برای توقف به روز رسانی خودکار در ویندوز 10 و ویندوز 11 است.
1.برای این کار به Start رفته و regedit را تایپ کنید. در نتایج جستجو بر روی Registry Editor کلیک کنید.
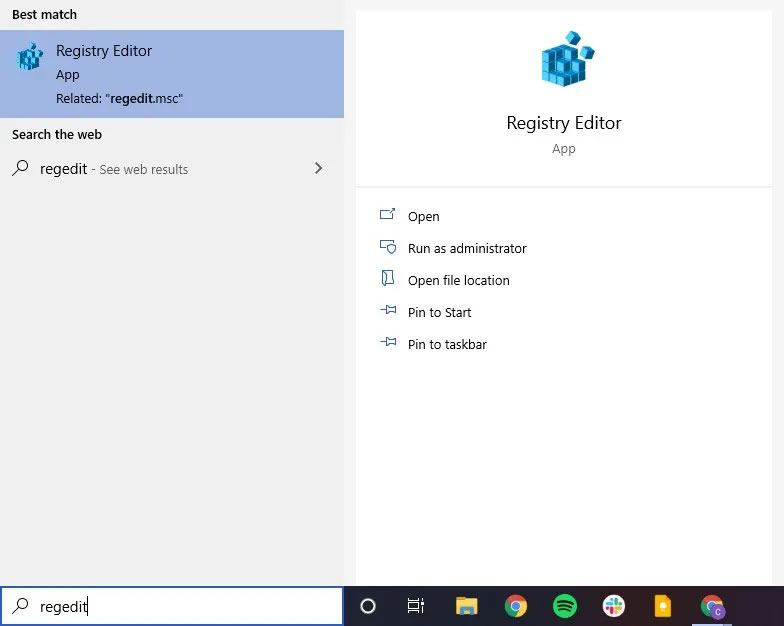
2.عبارت زیر را در نوار آدرس Registry Editor کپی کرده و Enter را فشار دهید.
HKEY_LOCAL_MACHINE\SOFTWARE\Policies\Microsoft\Windows
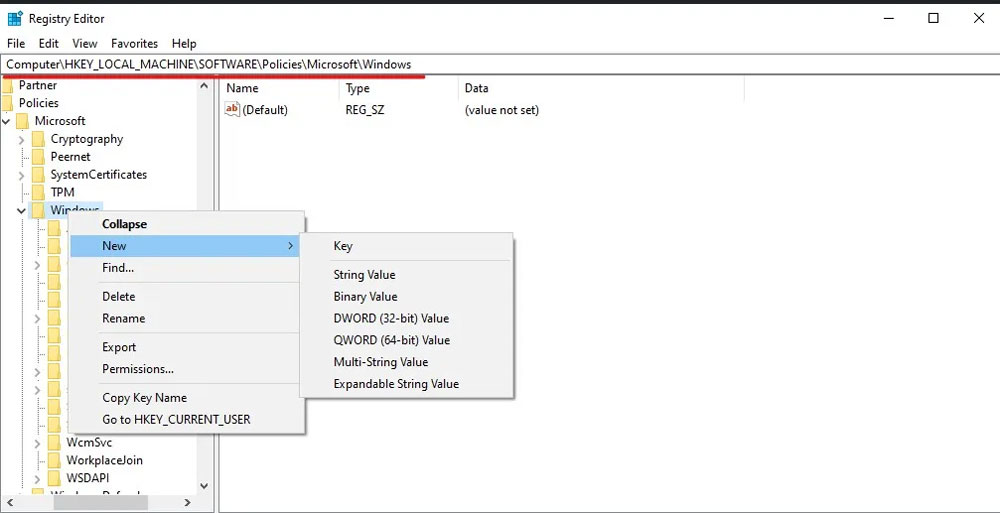
3.بر روی فولدر Windows در نوار کناری کلیک راست کنید.
4. New > Key را انتخاب کنید. نام آن را WindowsUpdate بگذارید و Enter را فشار دهید.
5. حالا روی WindowsUpdate کلیک راست کرده و دوباره یک new key ایجاد کنید. نام آن را AU بگذارید و Enter را فشار دهید.
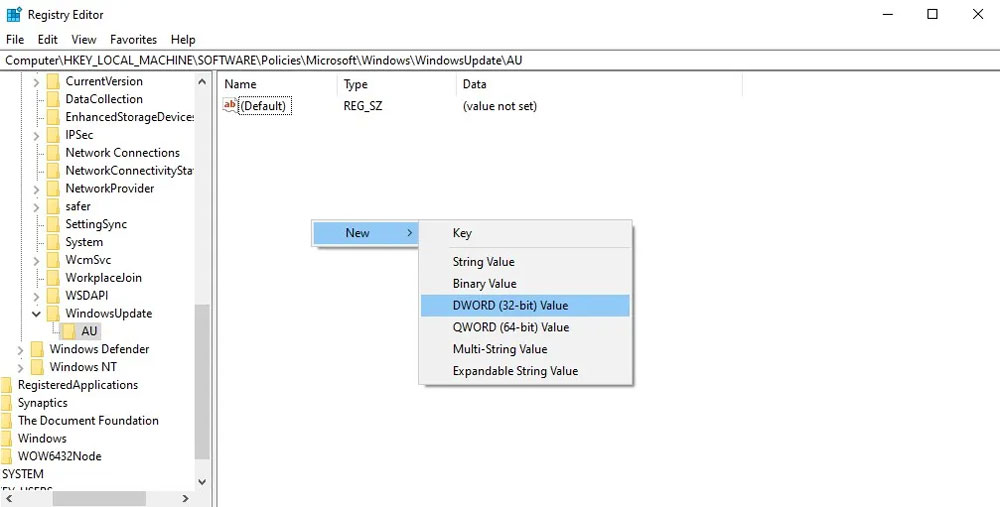
6. در هر نقطه از پنل سمت راست کلیک راست کرده و New > DWORD (32-bit) Value را انتخاب کنید.
7. نام کلید را NoAutoUpdate بگذارید و Enter را فشار دهید.
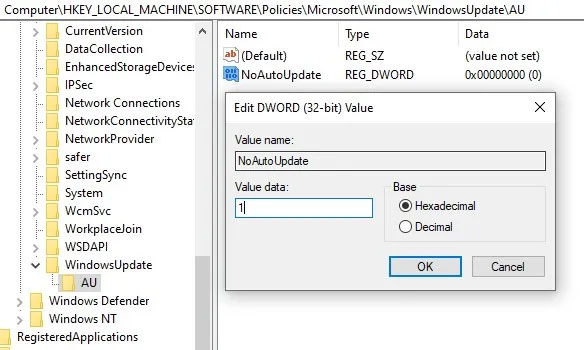
8. روی آن دابل کلیک کنید و مقدار را از 0 به 1 تغییر دهید.
9. Registry Editor را ببندید و سیستم را ری استارت کنید.
اکنون قابلیت ویندوز 10/ویندوز 11 برای به روز رسانی خودکار برای همیشه غیرفعال شده است. اگر قصد به روز رسانی داشتید، گزینه Check for updates در تنظیمات به روز رسانی ویندوز همچنان در دسترس خواهد بود.
بیشتر بخوانید: آموزش فعال کردن گاد مود (God Mode) در ویندوز 11
غیرفعال کردن آپدیت خودکار ویندوز 10 و 11 از طریق Group Policy
اگر از ویندوز 10 پرو یا ویندوز 11 پرو استفاده می کنید، میتوانید با استفاده the Group policy editor، به روز رسانی خودکار را خاموش کنید. برای انجام این کار مراحل زیر را طی کنید:
1.به Start بروید و msc را تایپ کنید. سپس روی Group policy editor کلیک کنید.
2.مسیر Computer Configuration > Administrative Templates > Windows Components > Windows Update را طی کنید.
3.روی Configure Automatic Updates دوبار کلیک کنید.
4.در کادر محاورهای جدید گزینه Disabled را انتخاب کنید.
5.بر روی OK کلیک کنید.
شما دانلود یا نصب خودکار آپدیتها را در ویندوز 10 متوقف کردهاید. اما یک بار دیگر میتوانید در تنظیمات Windows Update وجود به روز رسانی را بررسی کنید.
غیرفعال کردن آپدیت خودکار ویندوز 10 و 11 از طریق برنامه Windows Update Block Utility
اگر نمیخواهید با مشکل Registry Editor یا Group Policy مواجه شوید، میتوانید بهطور جایگزین Windows Update Blocker را نصب کنید که میتواند بهروزرسانیهای خودکار را تنها در چند مرحله خاموش کند.
به سادگی Windows Update Blocker را از لینک زیر یا سایتهای دانلود فارسی نصب کنید و دستورالعمل های زیر را دنبال کنید:
1.فایل Windows Update Blocker را از حالت فشرده خارج کنید.
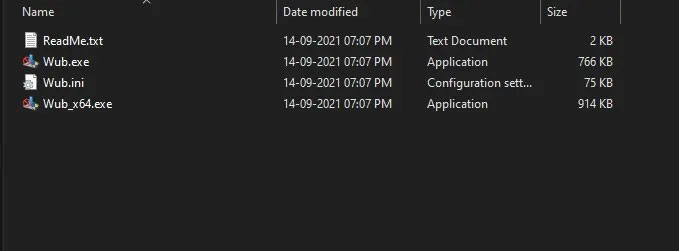
2.فایل exe را باز کرده و Disable updates را انتخاب کنید.
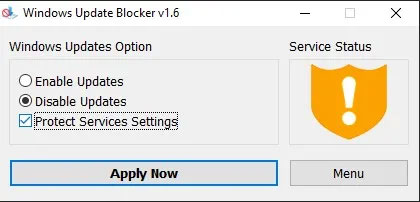
3.گزینه Protect Services Settings را علامت بزنید و روی Apply Now کلیک کنید.
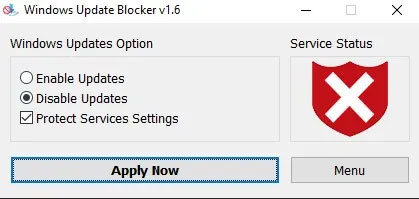
اگر نماد زیر Service status قرمز شد، به این معنی است که بهروزرسانیهای خودکار را در ویندوز 10 و ویندوز 11 با موفقیت خاموش کردهاید.
غیرفعال کردن آپدیت خودکار ویندوز 10 و 11 از طریق Metered Connection
یک راه حل موقت برای توقف آپدیت خودکار ویندوز 10 و ویندوز 11، راه اندازی Metered Connection شده است. با این کار در واقع یک درپوش داده دستی روی اتصال اینترنت خود قرار میدهید و اجازه نخواهید داد ویندوز آپدیت شود.
برای راه اندازی Metered Connection، این کارها را انجام دهید:
1.مسیر Start > Settings > Network and Internet طی کنید.

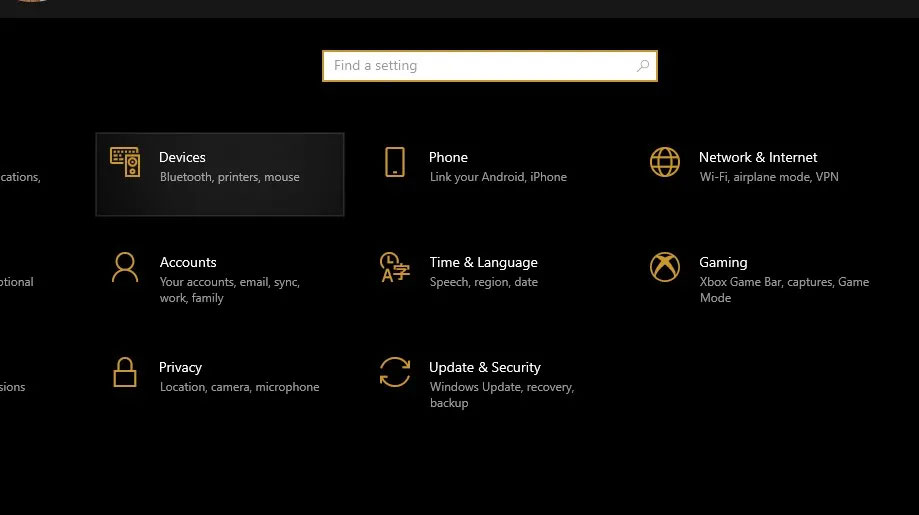
2.Data Usage را در Status انتخاب کنید.
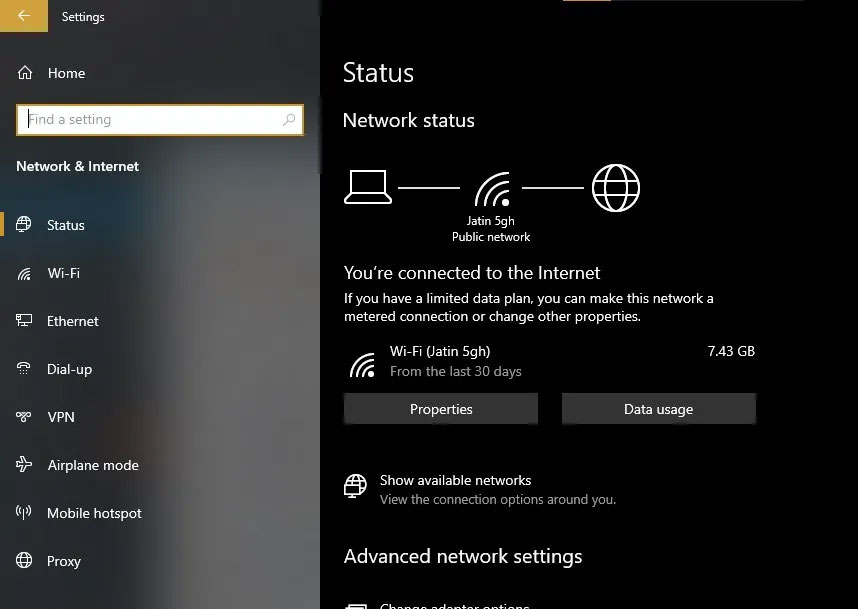
3.بر روی Enter limit کلیک کنید.
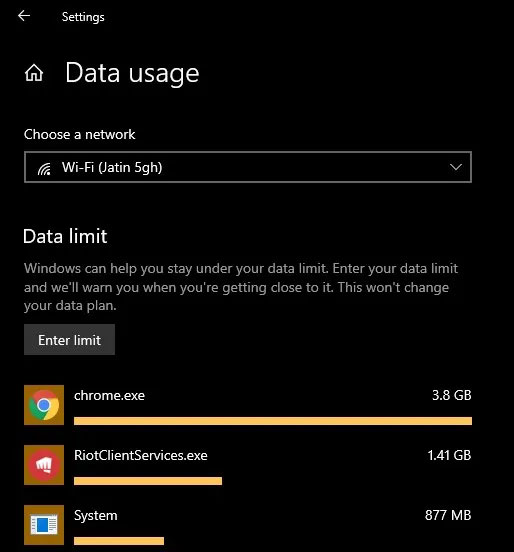
4.مقدار مگابایتی را که میخواهید مجاز کنید، انتخاب کنید.
این کار ممکن است برای هر موقعیتی امکان پذیر نیست. زیرا محدودیت داده برای کل سیستم و نه فقط به روز رسانی ویندوز اعمال میشود. اگر قصد دانلود برخی از آنها را دارید، ممکن است مجبور شوید تنظیمات را لغو کنید.
بیشتر بخوانید: پیدا کردن مک آدرس (Mac address) در ویندوز 11
سخن آخر
اینها برخی از راههایی هستند که از طریق آنها میتوانید به روز رسانی خودکار را در ویندوز 10 و ویندوز 11 متوقف کنید. این روشها شامل تغییرات در Registry و Group policy نیز میشود. بنابراین، مطمئن شوید که مراحل را به دقت دنبال میکنید تا از ایجاد هرگونه مشکل ناخواسته جلوگیری کنید.
پیش از انجام این فرآیند، تهیه نسخه پشتیبان از فایل های مهم، کار عاقلانهایست.