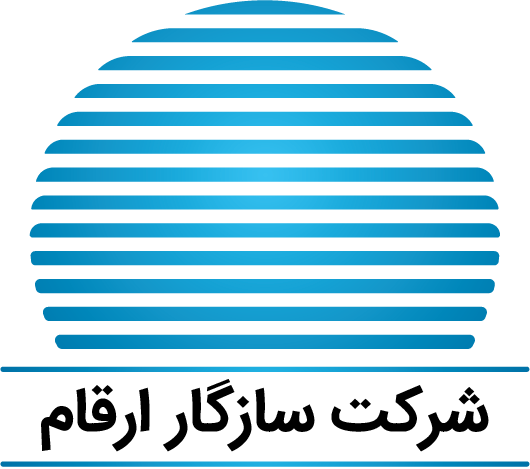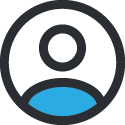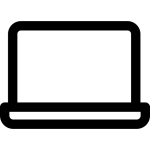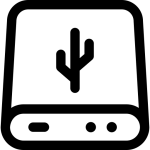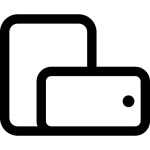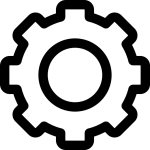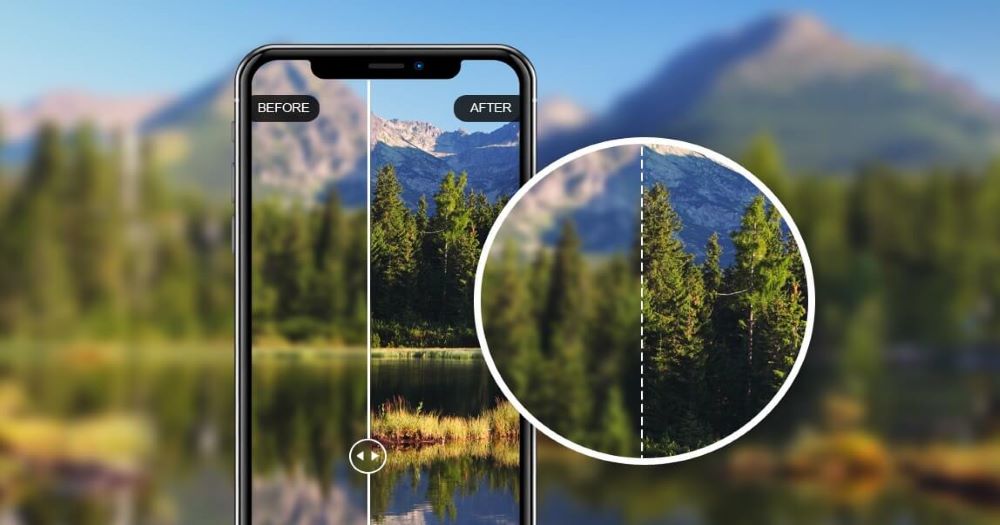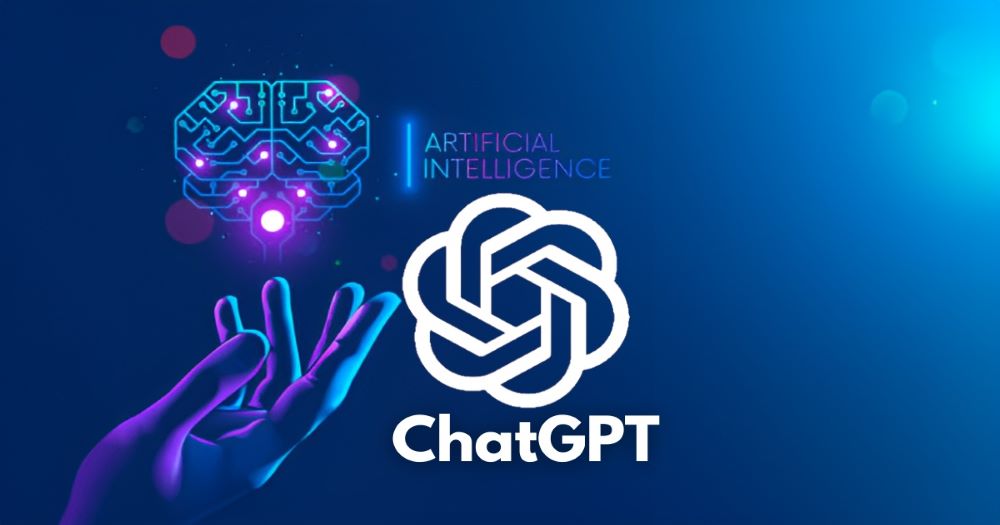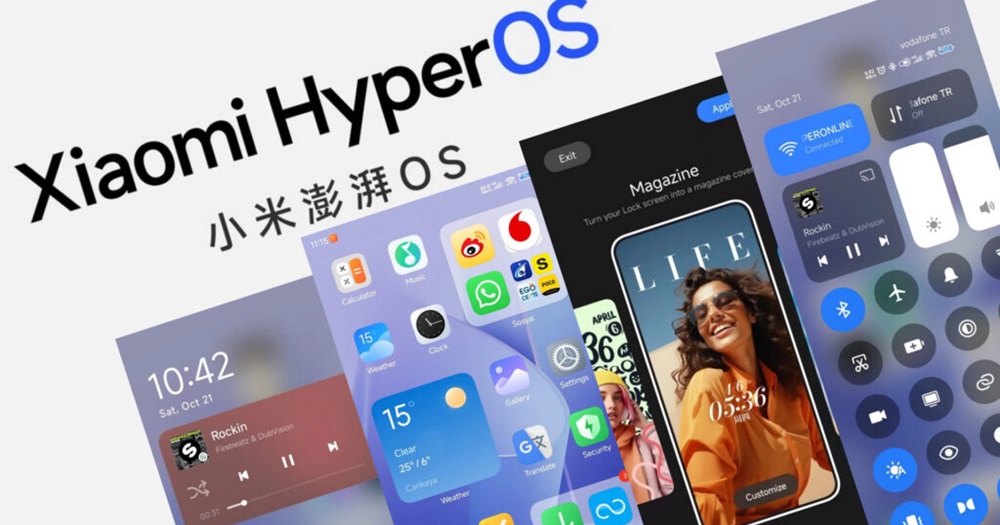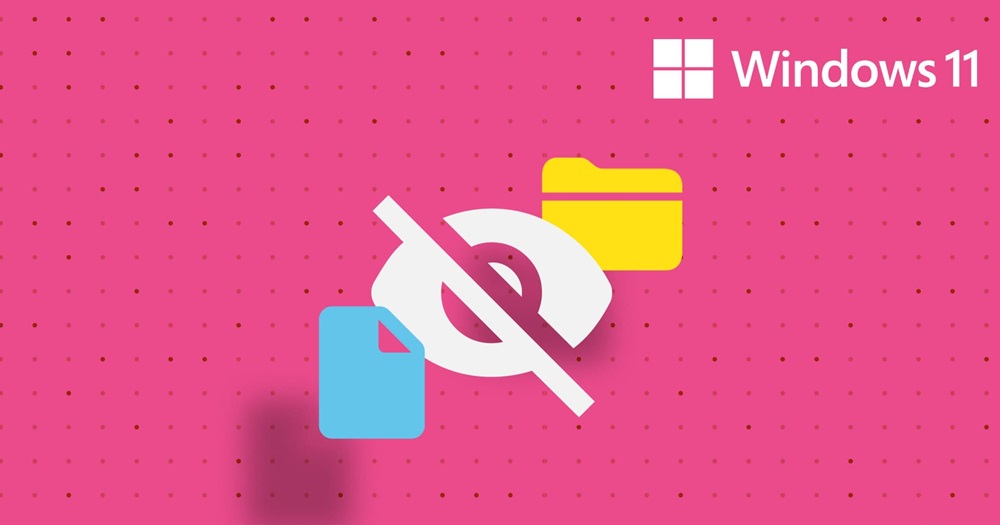در بعضی مواقع سیستم کاربران به دلایل نامعلومی هارد اکسترنال را شناسایی نمیکند. به همین خاطر، کاربران نمیتوانند به اطلاعات خود دسترسی داشتهباشند. در این مقاله قصد داریم راهحلهایی مناسب برای رفع مشکل نشناختن هارد اکسترنال در ویندوز10 و 11 بیان کنیم. بعد از خواندن این مقاله اگر زمانی ویندوز 10 یا 11 سیستم شما هارد اکسترنالتان را به درستی شناسایی نکند، بدون کمک یک متخصص میتوانید مشکلات را رفع کنید.
بیشتر بدانید: مقایسه ویندوز ۱۰ و ۱۱
10 راه حل مناسب برای رفع مشکل نشناختن هارد اکسترنال
آیا هارد اکسترنال سیستم شما روشن است؟
شاید این مشکل بسیار بدیهی به نظر برسد، زیرا اطلاعات بسیاری از هاردهای اکسترنال تنها از طریق کابل USB بازنشانی میشود. با این حال بعضی از هاردهای اکسترنال هستند که با استفاده از یک دکمه روشن میشوند. اگر هارد شما نیز جزء این دسته است حتما دکمه پاور آن را روشن کنید.
آیا هارد خود را درست متصل کردهاید؟
گاهی مشکل اصلی از آنجایی نشآت میگیرد که هاردتان را به درستی به سیستم متصل نکردهاید. علاوه بر این لازم است ورودی که برق لازم را به هاردتان منتقل میکند، نیز بررسی کنید. ممکن است هارد اکسترنال شما جریان برق را به خوبی دریافت نکند و به درستی در سیستم شناسایی نشود. توجه کنید که همیشه هاردتان را به پورت اصلی USB وصل کنید و از وصل کردن آن به پورت USB کیبورد خودداری کنید.
استفاده از چند پورت یو اس بی
احتمال اینکه پورت USB که از آن برای متصلکردن هاردتان به سیستم استفاده میکنید، خراب باشد نیز وجود دارد. پس بهتر است از پورتهای دیگری برای متصل کردن هاردتان به سیستم کمک بگیرید. اگر مشکل از پورت یو اس بی باشد، بعد از استفاده از پورت جدید سریعا هارد بالا میآید.
درایو خود را آپدیت کنید
اگر با امتحانکردن پورت USB جدید هاردتان شناسایی شد، احتمالا مشکل اصلی از درایو سیستمتان است. برای حل این مشکل در ابتدا باید دکمه ویندوز و X را همزمان با هم فشار دهید، در این مرحله پنجره جدید (Device Manager) برایتان باز میشود.
در این قسمت احتمالا نام هارد شما با یک اخطار زرد رنگ مشخص شدهاست. این اخطار به معنی وجود مشکل و عدم آپدیت بودن درایو سیستم است. در این مرحله بر روی گزینه (Properties) کلید کنید تا دلیل اخطار مشخص شود. بعد از آن با جستوجو در گوگل علت این مشکل را بیابید و در نهایت نیز آن را رفع کنید.
ایجاد یک پارتیشن جدید
اگر هارد شما در (Disk Management) به صورت (Unallocated space) نمایش داده شود، یعنی شما نیاز به یک پارتیشن جدید دارید. برای ساختن یک پارتیشن جدید:
- بر روی گزینه (Unallocated space) کلیک راست کنید، سپس بر روی گزینه (New Simple Volume) کلیک کنید. در این مرحله سیستم باید هارد را شناسایی کند.
- اما اگر باز هم این اتفاق نیفتاد، باید برای پارتیشن جدیدی که ایجاد کردهاید، اسم انتخاب کنید.
- پس دوباره بر روی پارتیشن کلیک راست کنید و گزینه (Change Drive Letter and Paths) را بفشارید، بعد از آن دکمه Add را نیز فشار دهید و یک نام مناسب برای پارتیشن خود انتخاب کنید.
فرمتکردن اطلاعات درایو
برای شناسایی هارد اکسترنال اطلاعات آن را باید با سیستمهای FAT32 یا NTFS فرمت کرده باشید.
- اگر فرمت اطلاعات هاردتان از نوع لینوکس یا APFS باشد، سیستم به هیچ عنوان این هارد را شناسایی نمیکند.
- برای فرمت اطلاعات هارد با سیستم FAT32 یا NTFS در قسمت Disk Management، بر روی پارتیشن جدیدی که ساختهاید، کلیک راست کنید و گزینه Format بزنید.
- بعد ار تکمیل این فرایند، برای پارتیشن جدیدتان نام دیگری انتخاب کنید.
- همچنین دو نکته را به خاطر داشهباشید، اول اینکه گزینه Perform a quick format در حالت انتخابشده قرار دهید و گزینه Allocation unit size را به هیچ عنوان تغییر ندهید.
مورد مهم دیگری که باید از آن آگاه باشید، جریان حذف اطلاعات شما است. بعد انجام این فرایند، تمام اطلاعات شما حذف میشود، به همین دلیل قبل از انجام اینکار باید بکاپی از اطلاعاتتان تهیه کنید.

تنظیمات تعلیق انتخابی
روش دیگری که میتوانید برای رفع مشکل نشناختن هارد اکسترنال در ویندوز استفاده کنید، روش تنظیمات تعلیق انتخابی است. در این روش باید
- از پنل اصلی سیستمتان Power Options باز کنید و سپس گزینه Additional power settings را انتخاب کنید.
- در مرحله بعدی، گزینه Change plan settings را انتخاب کنید.
- بعد از آن به قسمت advanced settings رفته و گزینه USB selective suspend setting را انتخاب کنید،
- سپس آن را Disabled کنید.
- در این مرحله کار شما تمام شدهاست و میتوانید با فشردن گزینه Apply از صفحه خارج شوید.
اجرای Troubleshooters
روش دیگری که میتوانید امتحان کنید، اجرای Troubleshooters است. در این روش لازم است Hardware and Device Troubleshooter و Windows USB Troubleshooter اجرا کنید. سپس، آنها را بررسی کنید تا ببینید کمککننده هستند یا خیر. این ابزارها هر گونه مشکل مربوط به سختافزارها وUSB متصل به سیستم را بررسی میکنند و آنها را برطرف میکنند.

استفاده از رجیستری ویندوز
اگر تمام مراحل گفته شده را انجام دادهاید، اما باز هم هارد شناسایی نشد، بهتر است از روش ریجستری ویندوز استفاده کنید. البته باید بدانید انجام این روش ریسک زیادی دارد، زیرا در صورت بروز یک اشتباه کوچک ممکن است کل ویندوز را مختل کنید.
برای انجام این کار مراحل زیر را طی کنید.
- در ابتدا در قسمت پنل جستوجو سیستم عبارت regedt32 را سرچ کنید و دکمه Enter را بر روی کیبورد را فشار دهید.
- سپس با زدن دکمه File و بعد export پشتیبانی از ریجستری خود تهیه کنید.
- در قسمت چپ مسیر ({HKEY_LOCAL_MACHINE\SYSTEM\CurrentControlSet\Control\Class\{4D36E967-E325-11CE-BFC1-08002BE10318) را طی کنید.
- در این مرحله اگر در قسمت راست گزینههایی با عنوان lowerfilters یا upperfilter میبینید، آنها را حذف کنید.
- سپس تمام اطلاعات را ذخیره کنید و دوباره هارد اکسترنال را به سیستمتان متصل کنید. در این مرحله باید هارد شناسایی شود.
ویروسیابی
گاهی مشکل از یک ویروس است و انجام هیچ یک از این مراحل بالا جوابگوی نیاز شما نیست. اگر مشکل از ویروسی خارجی بود باید با نصب آنتی ویروس آن را از بین ببرید.
آیا ویندوز 10 یا 11 سیستم شما هارد اکسترنال را تشخیص میدهد؟
قبل از اتصال هارد به سیستمتان، ویندوز را چک کنید تا مطمئن شوید، بهینه است. برای این کار بر روی گزینههای Settings app > Update & Security > Troubleshoot > Hardware and Devices > Run the Troubleshooter کلیک کنید و Hardware Troubleshooter را اجرا کنید.
بیشتر بدانید: چرا ویندوز 11 نیازی به آنتی ویروس ندارد؟ فعال سازی Microsoft Defender
سخن آخر
در این مقاله سعی کردیم تمام راهحلهایی که برای رفع مشکل نشناختن هارد اکسترنال در ویندوز وجود دارد، را با شما در میان بگذاریم. اگر با وجود انجام تمامی این مراحل باز هم هارد شناسایی نشد، بهتر است مشکل خود را با یک تعمیرکار کاربلد در میان بگذارید. البته در بیشتر مواقع این مشکل ب7عد از انجام مراحلی که گفتیم حل میشود و نیازی به مراجعه به تعمیرکار نیست.