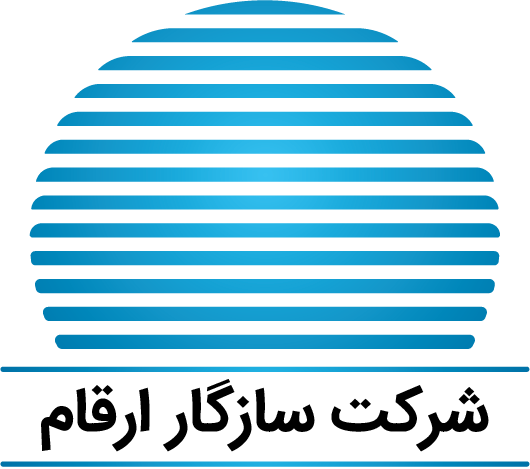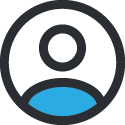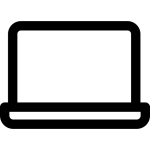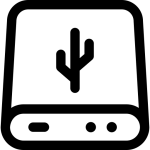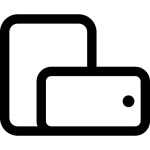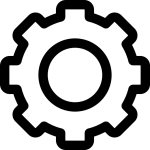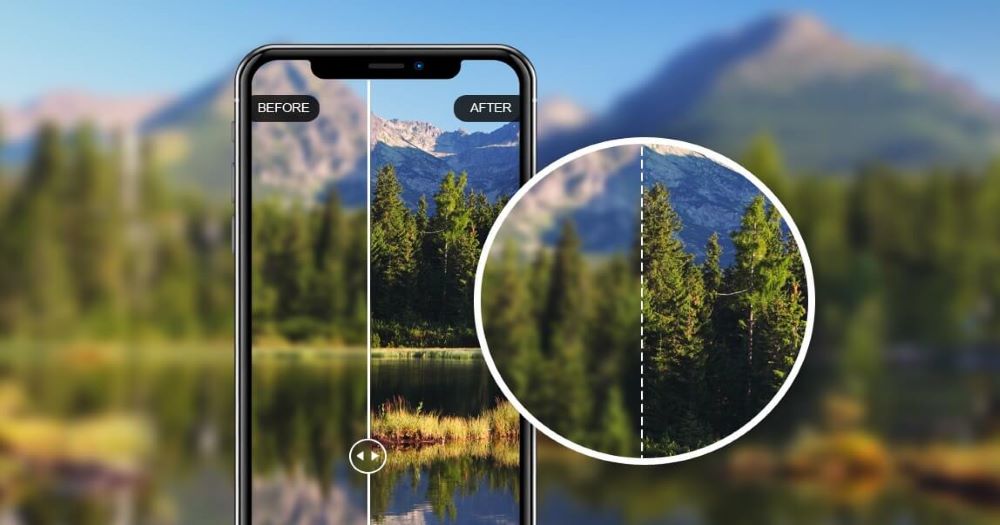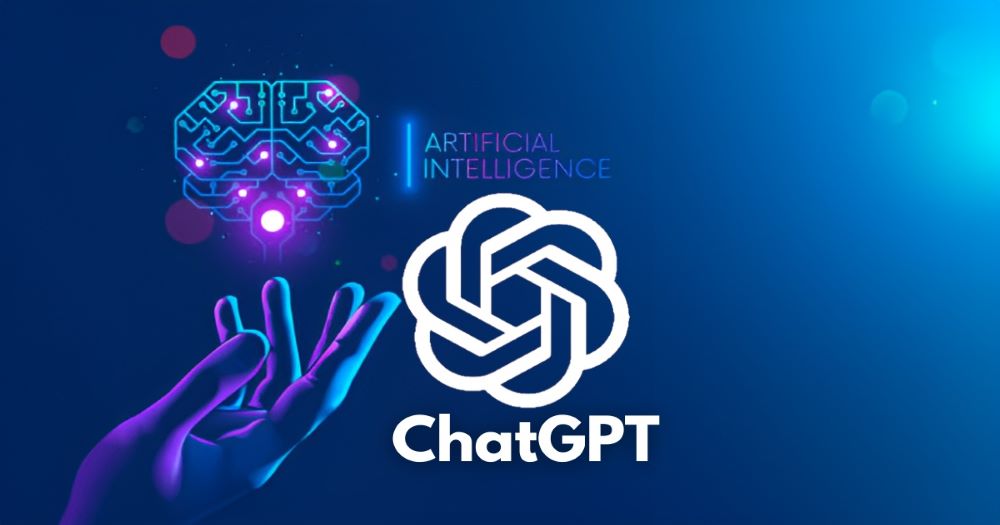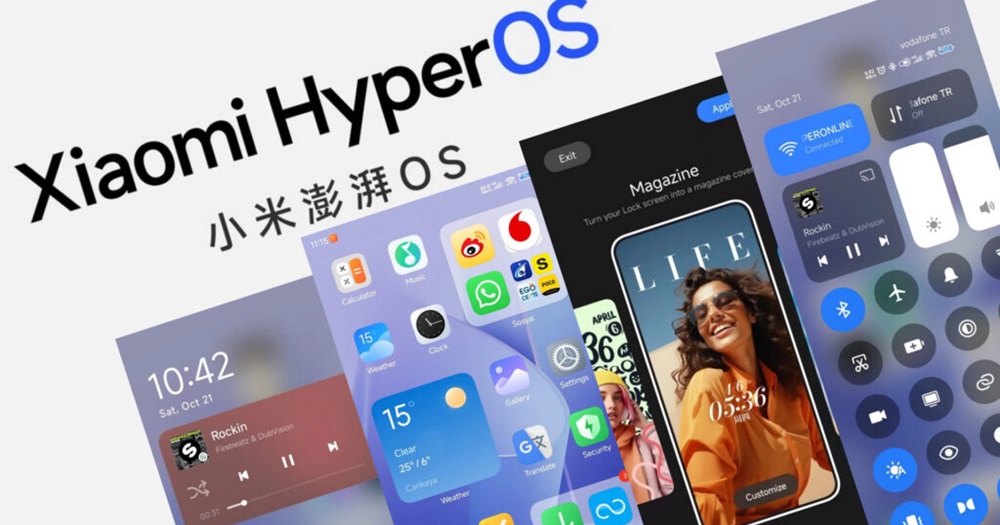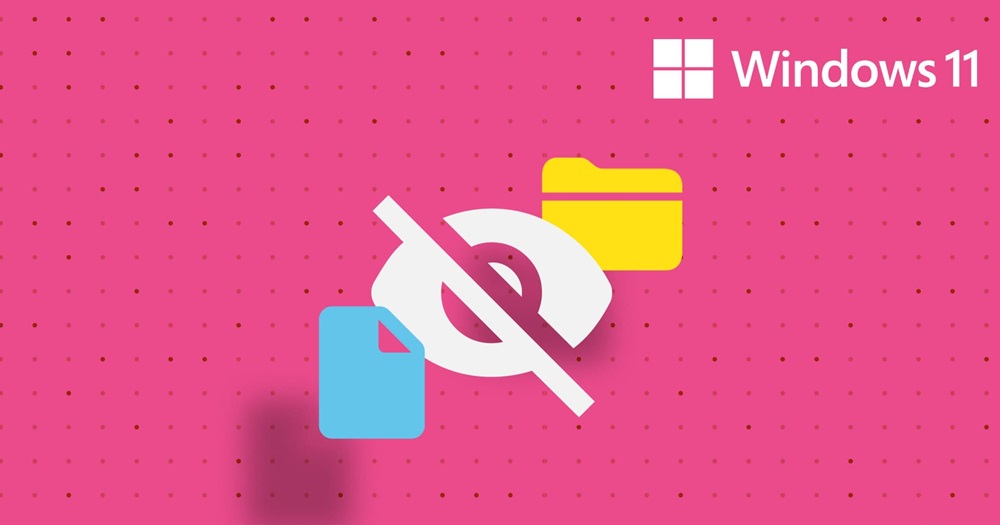جدول محتوایی
Toggleمایکروسافت با رونمایی از ویندوز 11 در سال 2021، بار دیگر ویندوز را به عنوان کاربرپسندترین سیستم عامل بر سر زبانها انداخت. این سیستم عامل جدید با منوهایی نونوار، سرعت و کارایی بیشتر، ویجتهای نوآورانه و برقراری تعامل با اپلیکیشنهای اندرویدی، تجربه متفاوتی را برای کاربران رقم میزند.
از آنجا که مایکروسافت تا چند ماه آینده به پشتیبانی رسمی از ویندوز 10 خاتمه میدهد، برای بسیاری از کاربران این سوال ایجاد شده که چطور میتوانم ویندوز 11 را نصب کنم؟ پاسخ این سوال با Rufus ارتباط تنگاتنگی دارد. Rufus ابزاری رایگان و قدرتمند است که به شما اجازه میدهد فلش مموری خود را به یک دیسک بوت تبدیل کنید و از آن برای نصب ویندوز 11 استفاده کنید. حتی میتوانید با دور زدن محدودیتهای مایکروسافت، ویندوز 11 را بر روی سیستمهایی نصب کنید که به طور رسمی توسط مایکروسافت پشتیبانی نمیشوند!
در این مقاله، به شما آموزش میدهیم که چگونه به سادگی و در عرض چند دقیقه، فلش بوتیبل ویندوز 11 بسازید. برای آشنایی بیشتر با Rufus و کاربرد آن در نصب ویندوز 11، با ما همراه باشید.
نصب ویندوز با فلش چه مزیتی دارد؟
نصب ویندوز با استفاده از فلش مموری و دی وی دی، دو روش رایج برای نصب سیستم عامل ویندوز بر روی کامپیوتر هستند. هر دو روش، میتوانند مزایا و معایب خاص خود را داشته باشند، اما در دنیای امروز، استفاده از فلش مموری به خاطر سرعت و ظرفیت ذخیرهسازی مطلوب آن ترجیح داده میشود. کما اینکه دی وی دیها در برابر ضربه و خط و خش قابل اعتماد نیستند و اکثر سیستمهای مدرن نیز برای خواندن دی وی دی، مجهز به درایو نوری نشدهاند.
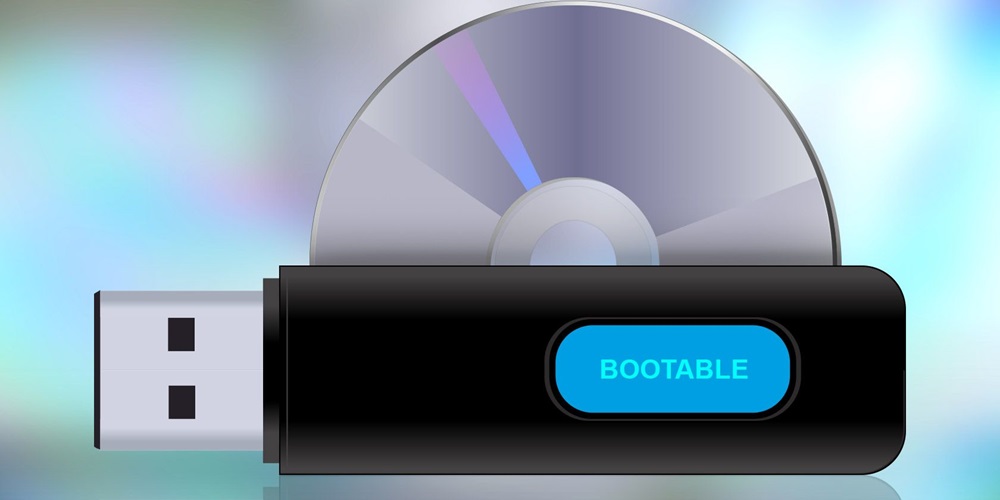
چرا باید فلش را فرمت کنیم؟
در پروسه نصب ویندوز 11 مانعی بر سر راه وجود دارد؛ آن هم یکسان نبودن فرمت فایلهای نصب ویندوز (ISO) و فرمت سیستم فایل فلش مموری است. به همین دلیل، سیستم شما نمیتواند از فلش مموری به عنوان یک دیسک بوت برای نصب ویندوز استفاده کند، مگر اینکه آن را با استفاده از یک برنامه بوتیبل مانند Rufus یا MediaCreationTool فرمت و آماده بوت کنید.
بنابراین، برنامه بوتیبل فایل ISO ویندوز 11 را از حالت فشرده خارج کرده و آن را در ساختاری مناسب برای بوت شدن روی فلش مموری ارائه میدهد. پس از بوتیبل شدن فلش مموری، میتوانید به راحتی بوت شدن سیستم و فرآیند نصب ویندوز را از سر بگیرید. حتی اگر ویندوز 11 رسماً از سختافزار کامپیوتر یا لپتاپ شما پشتیبانی نکند!
اگر USB به درستی فرمت نشده باشد، ممکن است سیستم شما آن را به عنوان یک درایو بوت در بایوس تشخیص ندهد. همچنین، ممکن است در حین نصب ویندوز با ارورهای مختلفی مواجه شوید و در بدترین حالت، ویندوز به شکل ناقص نصب شود. بنابراین، مهم است که برای ایجاد یک فلش قابل بوت، به برنامهای معتبر و مطمئن مانند Rufus متوسل شویم.
بیشتر بدانید: مقایسه نسخه های ویندوز 11
نرم افزار Rufus چیست و چه مزیتی دارد؟
همانطور که پیشتر نیز اشاره کردیم، نرمافزار Rufus یک ابزار رایگان و اوپن سورس برای ایجاد فلش و دیسکهای بوتیبل است. برای نصب ویندوز 11 و حتی سیستم عاملهای دیگر، میتوانید وظیفه فرمت و بوتیبل کردن فلش را به Rufus بسپارید. کار کردن با Rufus پیچیدگی خاصی ندارد و به دلیل سرعت بالا و قابلیتهای منحصربهفردی که در اختیار کاربران قرار میدهد، به یکی از محبوبترین ابزارهای بوت تبدیل شده است.
البته مایکروسافت نیز برای دانلود و نصب ویندوز 11 ابزار MediaCreationTool را در نظر گرفته است. اما مزیت Rufus نسبت به MediaCreationTool این است که برای راهاندازی ویندوز، نیازی به برقرار بودن اتصال اینترنت و اکانت رسمی مایکروسافت ندارد. در واقع Rufus میتواند از فایلهای موجود ISO استفاده کند یا به طور مستقیم آنها را از سرورهای مایکروسافت دانلود کند. در حالی که برای نصب ویندوز 11 با MediaCreationTool، اجازه نداریم که الزامات مایکروسافت برای سختافزار ناسازگار را دور بزنیم.
در ادامه، با مراحل بوت کردن صحیح فلش برای نصب ویندوز 11 آشنا میشوید.
ساخت فلش بوتیبل برای نصب ویندوز 11 با rufus
در این بخش، به شما آموزش می دهیم که چگونه در عرض چند دقیقه، با استفاده از Rufus فلش بوتیبل ایجاد کنید.
- به وبسایت https://rufus.ie/ مراجعه کنید و نسخه متناسب با سیستم عامل خود را دانلود کنید. سپس، مراحل نصب آن را تا انتها دنبال کنید.
- فایلهای دانلود شده برای نصب ویندوز 11 را در پوشه مناسبی از حالت فشرده خارج کنید تا به فرمت ISO در آیند.
- در مرحله بعد، میتوانید یک فلش مموری با حداقل ظرفیت 8 گیگابایت به یکی از پورتهای USB سیستم خود متصل کنید.
- Rufus را اجرا کنید.
- مطمئن شوید که در قسمت Device نام فلش ظاهر شده باشد. اگر اینطور نبود، به طور دستی نام فلش را وارد کنید.
- روی SELECT کلیک کنید و از پوشه انتخاب شده در مرحله دوم، فایل ISO ویندوز 11 را انتخاب کنید.
- ملاحظه میکنید که Rufus سایر تنظیمات را به صورت پیشفرض تغییر خواهد داد. در سکشن Partition Scheme، از بین حافظههای GPT یا MBR فرمت هارد خود را انتخاب کنید تا فایل ویندوز نیز با همان حالت روی فلش رایت شود. (در سیستمهای جدید، فرمت هارد GPT است و این گزینه به طور خودکار انتخاب میشود)
- در بخش Target system، گزینه UEFI را انتخاب کنید.
- با کلیک بر روی گزینه START، پنجرهای باز میشود که به شما اجازه میدهد تغییراتی در نصب ویندوز 11 ایجاد کنید. با تیک زدن Remove requirement for an online Microsoft account فرایند نصب بدون نیاز به اکانت مایکروسافت و به صورت آفلاین دنبال میشود. همچنین اگر سختافزار شما از ملزومات ویندوز 11 برخوردار نیست، میتوانید گزینه نخست را هم تیک بزنید.
- با کلیک بر روی گزینه OK، فرایند رایت آغاز میشود و پس از تقریباً 15 دقیقه به پایان خواهد رسید.
همانطور که اشاره کردیم، میتوانید فایلهای ISO ویندوز 11 را به طور مستقیم از طریق Rufus دانلود کنید. به این منظور، مراحل زیر را طی کنید:
- در Boot selection حالت Disk یا ISO image انتخاب کنید.
- از زبانه کنار SELECT، حالت Download را انتخاب کنید.
- در پنجره باز شده، Version را در حالت Windows 11 ست کنید. همچنین Release، Edition و Language مورد نظر خود را انتخاب کنید. توصیه میشود که برای architecture نیز حالت X64 را انتخاب کنید. در نهایت، بر روی Download کلیک کنید.
- محلی برای ذخیرهسازی ورژن مورد نظر از ویندوز 11 انتخاب کنید.
- قسمت Image option را در حالت Standard Windows 11 Installation ست کنید.
- در صورت تمایل، میتوانید سایر تنظیمات را به اختیار تغییر دهید و بر روی گزینه START کلیک کنید.
مطالعه بیشتر: بررسی سلامت باتری لپ تاپ ویندوز 11 (آموزش تصویری)
جمعبندی
با استفاده از Rufus، دیگر نیازی نیست که با درایو نوری یا دی وی دیهای حساس درگیر شوید. این ابزار پرکاربرد و رایگان قادر است که تنها در عرض چند دقیقه، فلش مموری شما را به یک دیسک بوت تبدیل کند و برای نصب ویندوز 11 بر روی هر سیستمی کارگشا باشد. حتی سیستمهایی با سختافزار قدیمی!
سوالات متداول
- آیا برنامه Rufus پولی است؟
خیر، استفاده از برنامه Rufus مستلزم پرداخت هزینه نیست. شما میتوانید این برنامه را به صورت رایگان از وبسایت اصلی دانلود کنید. همچنین، نسخهی پرتابل Rufus در سایتهای ایرانی موجود است.
- چطور فلش مموری را فرمت کنیم؟
در فرایند نصب ویندوز 11، برنامه Rufus به صورت خودکار فلش را فرمت میکند.
- چگونه می توانم فلش را برای نصب ویندوز 11 بوت کنم؟
در این مقاله، مراحل ایجاد فلش بوتیبل برای ویندوز 11 توسط برنامه Rufus به طور کامل شرح داده شده است. برای مشاهده این مراحل، به بخش ” ساخت فلش بوتیبل برای نصب ویندوز 11 با rufus” مراجعه کنید