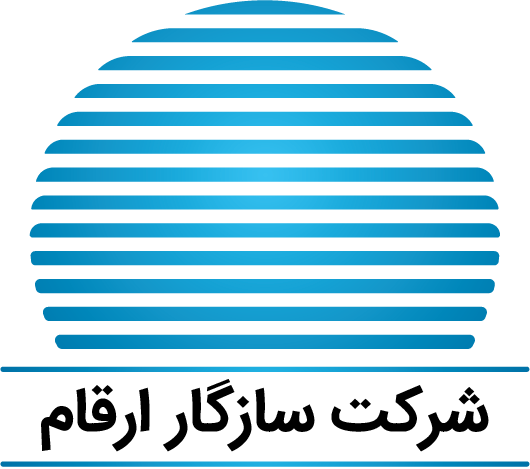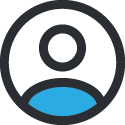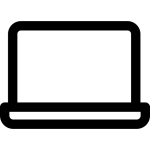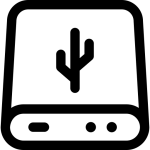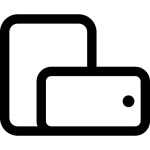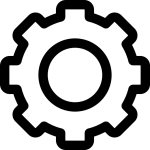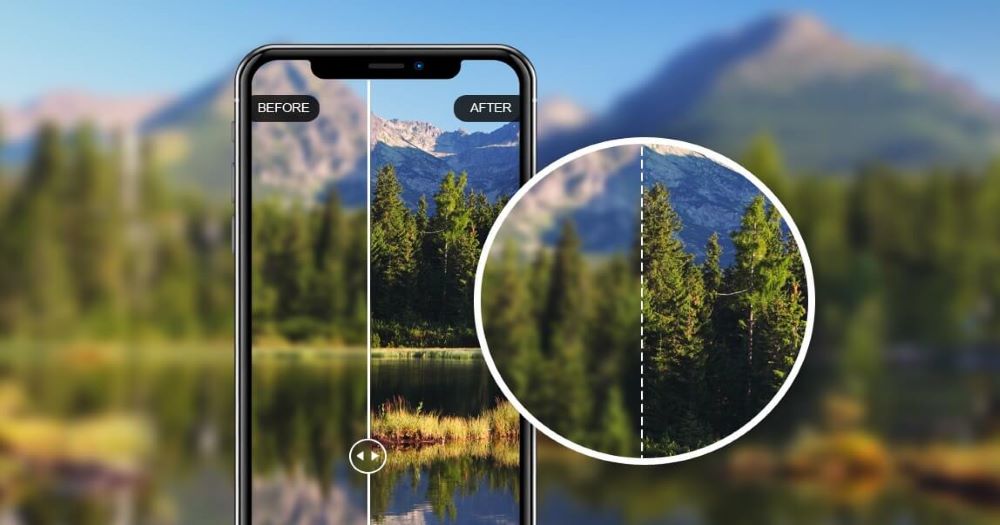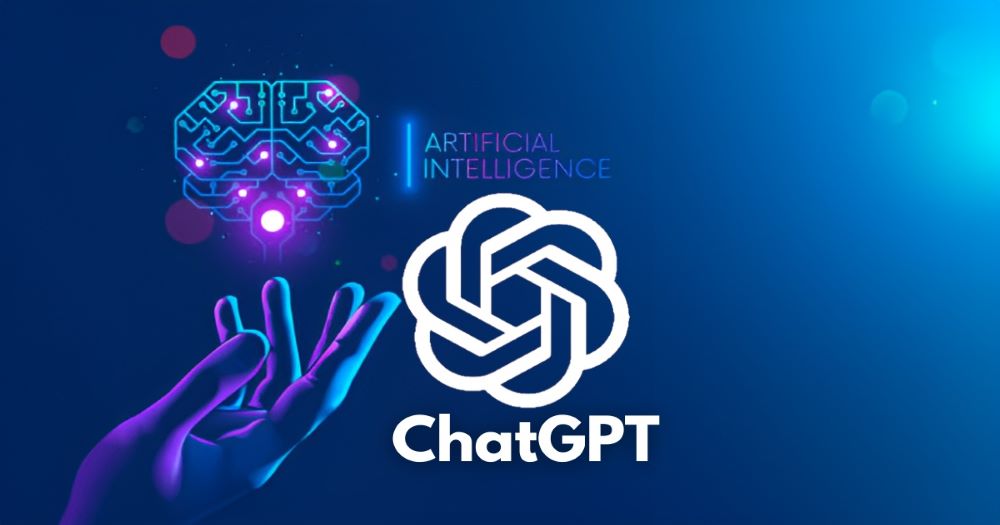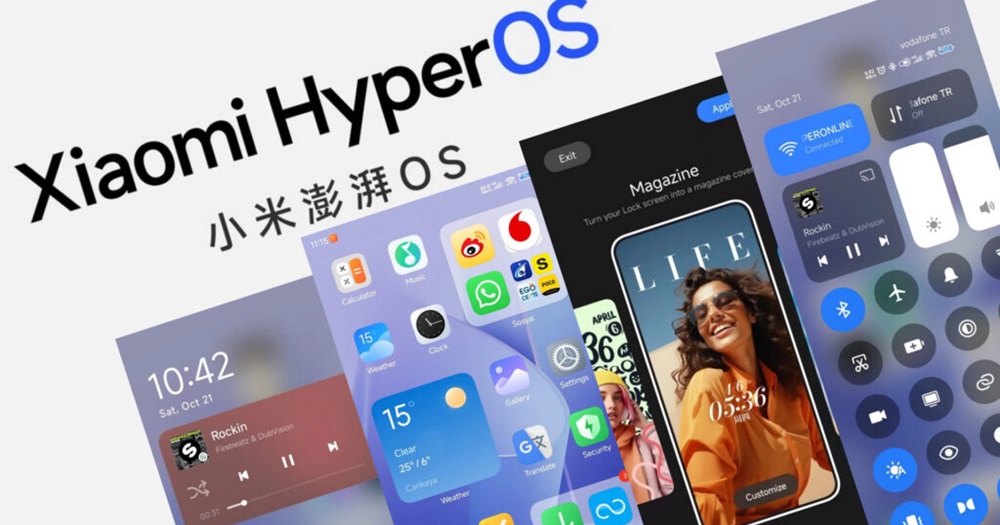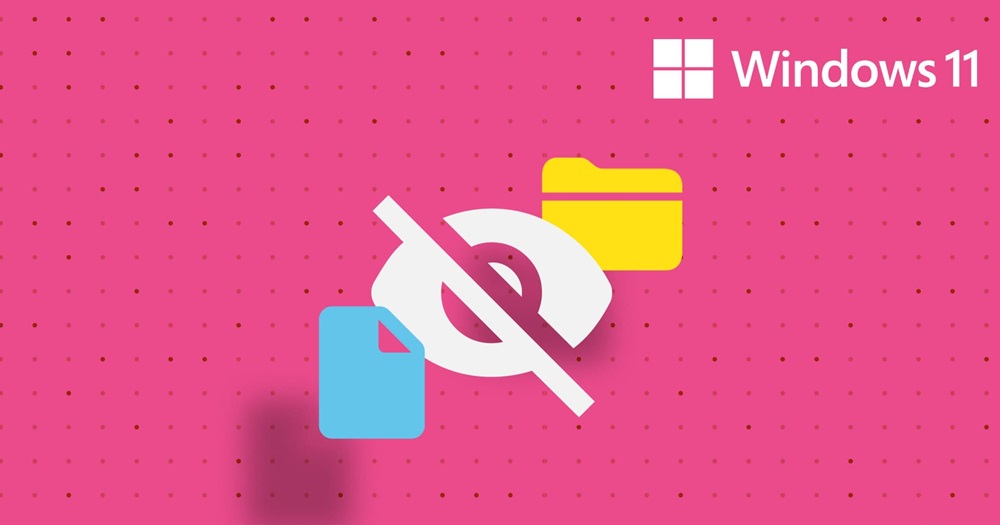جدول محتوایی
Toggleدر این مطلب میخوانید که: اورکلاک رم سرعت سیستم شما را بهبود میبخشد، اما ممکن است انجام آن کمی دشوار باشد. اگر میخواهید به جای صرف هزینه برای ارتقاء رم سیستم، از روشی دیگر برای افزایش عملکرد سیستمتان استفاه کنید، اورکلاک رم به شما توصیه میشود. اورکلاک رم به دو روش دستی و از طریق نرم افزار قابل انجام است.
وقتی سیستم کند میشود شاید یکی از روشهایی که برای رفع این مشکل به ذهنتان میرسد افزایش رم آن باشد. ولی، دست نگه دارید، شاید راهی کمهزینهتر نیز وجود داشته باشد.
هنگامی که صحبت از اورکلاک میشود، اغلب اورکلاک CPU یا اورکلاک GPU را به خاطر میآورند. ولی، یکی از ترفندهایی که به افزایش و بهبود عملکرد یک سیستم کمک میکند، اورکلاک رم است.
برای اینکه بدانید اورکلاک رم یعنی چه و چه مزایا و معایبی دارد توصیه میشود این مطلب را تا انتها مطالعه کنید. در پایان نیز با آموزش قدم به قدم اورکلاک رم، یاد میگیرید که خودتان چگونه عملکرد سیستمتان را بهبود ببخشید.
بیشتر بخوانید: نکات مهمی که باید قبل از ارتقا حافظه رم بدانید
اورکلاک رم چیست؟
به زبان ساده، اورکلاک رم به معنی تغییر در تنظیمات برخی پارامترهای بایوس سیستم مانند ولتاژ، فرکانس و زمانبندی ماژولهاست. در واقع، با اورکلاک رم، سرعت کلاک رم نسبت به مشخصات پیشفرض آن افزایش مییابد.

مزیتهای اورکلاک رم
اورکلاک رم مزیتهای زیادی به همراه دارد و مهمترین آنها این است که سرعت و عملکرد سیستم شما بهبود پیدا میکند.
گاهی ممکن است CPU لپ تاپ شما قدرتمند باشد ولی رم آن آنقدر کند باشد که مانند گلوگاهی اجازه ندهد از پتانسیل کامل سیستمتان بهرهمند شوید. پس در این وضعیت با اورکلاک رم میتوانید تغییر مثبت زیادی ایجاد کنید.
یکی از مزایای اورکلاک رم افرایش نرخ فریم در بازیهاست که میتواند به گیمرها کمک کند بازیها را روانتر، نرمتر و طبیعیتر اجرا کنند. با اورکلاک رم سرعت انتقال داده به CPU افزایش پیدا میکند و در نتیجه در بازیهایی که بیش از گرافیک به پردازنده قوی وابسته هستند این تغییر محسوستر خواهد شد.
به صورت کلی، چه یک گیمر باشید چه یک کاربر معمولی، اورکلاک رم اجازه میدهد تا از سختافزار سیستم خود حداکثر استفاده را داشته باشید.
فقط توجه داشته باشید که چگونگی انجام اورکلاک رم بسیار مهم است و فقط زمانی این مزایا را دریافت میکنید که فرآیند اورکلاک را به درستی انجام داده باشید.
معایب اورکلاک رم
اورکلاک رم ممکن است باعث گرم شدن بیش از حد سیستم شود که در نهایت احتمال آسیب دیدن CPU و سایر قطعات افزایش پیدا میکند. اگر یک سیستم سطح پایین دارید ممکن است در مقابل اورکلاک و دمای بیش از حد دوام نیاورد. پس قبل از اقدام به شروع اورکلاک رم، مشخصات سیستمتان را نیز در نظر داشته باشید.
به علاوه، فرآیند انجام اورکلاک دارای کمی پیچیدگی است و اگر به درستی انجام نشود باعث خراب شدن و بوت نشدن لپ تاپ خواهد شد. همچنین، اگر تغییر تنظیمات بایوس با رم یا مادربرد سازگار نباشد، با خرابی، فریزشدن، صفحه آبی مرگ یا اختلال در دادهها مواجه خواهید شد.
بیشتر بخوانید: اورکلاک cpu چیست؟ مزایا و معایب آن چیست؟
آمادگیهای قبل از اورکلاک رم
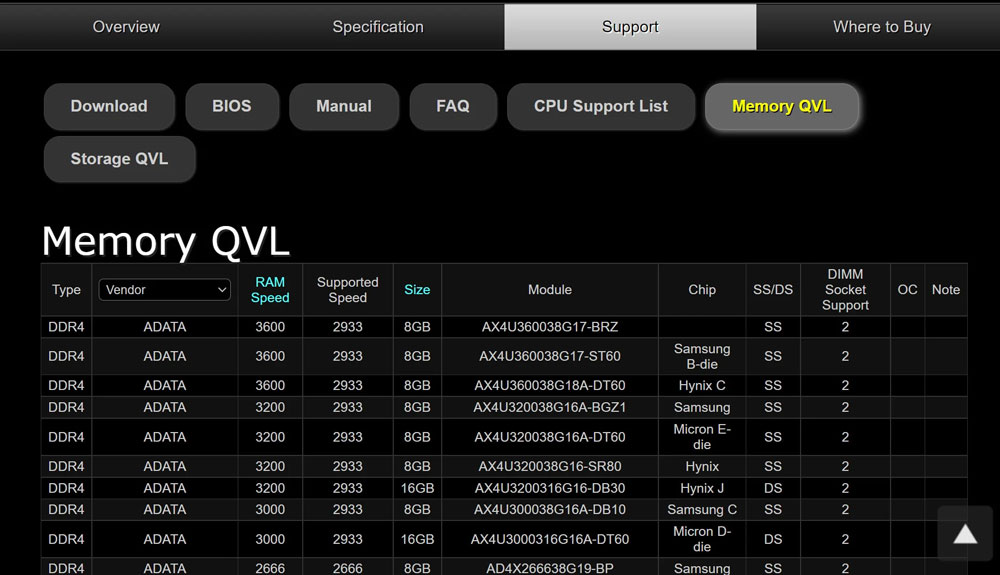
در ابتدا بررسی کنید آیا رم لپ تاپ شما قابلیت اورکلاک شدن دارد یا خیر. به دفترچه راهنمای مادربرد یا به وب سایت سازنده مراجعه کنید تا در مورد مشخصات آن اطلاعات بیشتری کسب کنید.
همانطور که میدانید رم در نسلهای مختلفی عرضه میشود که تحت عنوان DDR شناخته میشوند. DDR یا نسل رم محدودیتهایی در میزان تغییر ولتاژ و فرکانس ایفا میکند.
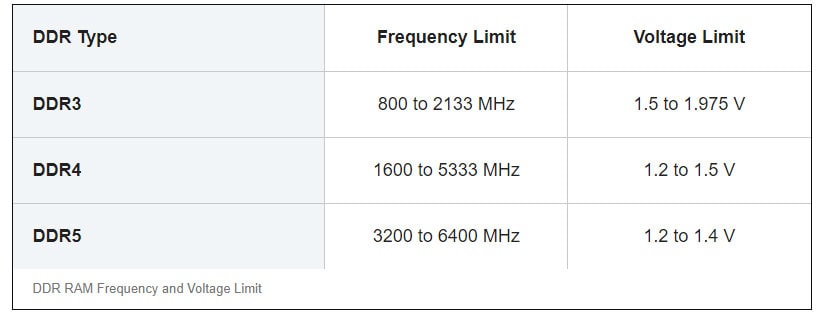
در حالی که لازم است این محدودیتها را در نظر داشته باشید، همچنین باید بدانید که فرکانس و ولتاژ به مدل و کیفیت حافظه رم شما بستگی دارد. بنابراین، اورکلاک کردن حافظه برای هر ماژول متفاوت است.
همچنین توصیه میشود محدودیت فرکانس مشخص شده توسط مدل های پردازنده و مادربرد خود را بررسی کنید. اگر اجزای سیستم از سرعت رمی که مورد نظرتان است پشتیبانی نکنند، ممکن است اورکلاک جواب ندهد. گاهی نیز ممکن است سیستم از کار بیفتد و با مشکلات عدم بوت شدن مواجه شوید. به علاوه، استفاده از ماژولهای حافظه نامتناسب نیز، مشکلاتی این چنین به وجود میآورد.
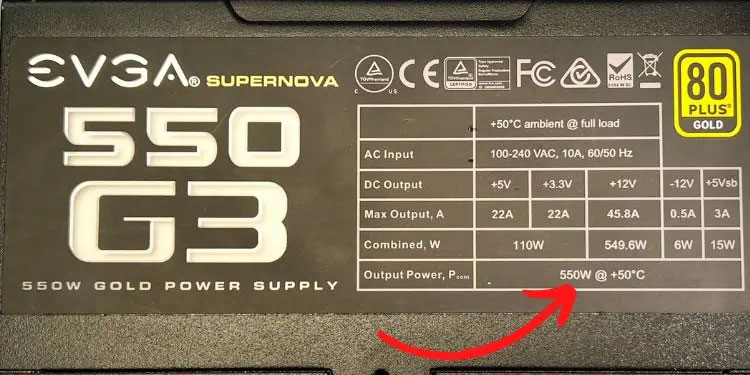
هدف از اورکلاک کردن RAM این است که اطلاعات سریعتر به CPU انتقال داده شود. اما اگر فرکانس بالاتر از حد تحمل پردازنده باشد، اورکلاک کردن بیثمر خواهد بود.
از آنجایی که، اورکلاک رم ممکن است روی سایر اجزا، عمدتاً CPU، گرما ایجاد کند، بنابراین سیستم باید دارای یک فن یا سیستم خنک کننده مناسب باشد.
در آخر نیز شارژر یا منبع تغذیه لپ تاپ باید در برابر این افزایش انرژی پاسخگو باشد.
به طور خلاصه، موارد زیر را باید قبل از اورکلاک کردن رم در نظر بگیرید:
- اطمینان حاصل کنید که مادربرد از اورکلاک رم پشتیبانی میکند.
- فرکانس و ولتاژ DRAM مشخص شده را بررسی کنید. در صورت امکان، زمانبندیها را از طریق حافظه رم خود نیز بررسی کنید.
- اورکلاک برای هر ماژول متفاوت است.
- مشخصات مادربرد و حافظه CPU را بررسی کنید.
- سیستم های خنک کننده مناسب به کار ببرید.
- خنک کننده رم نصب کنید.
- اطمینان حاصل کنید که پاور یا منبع تغذیه سیستم با فرکانس رم متناسب باشد.
تست بنچمارک بگیرید
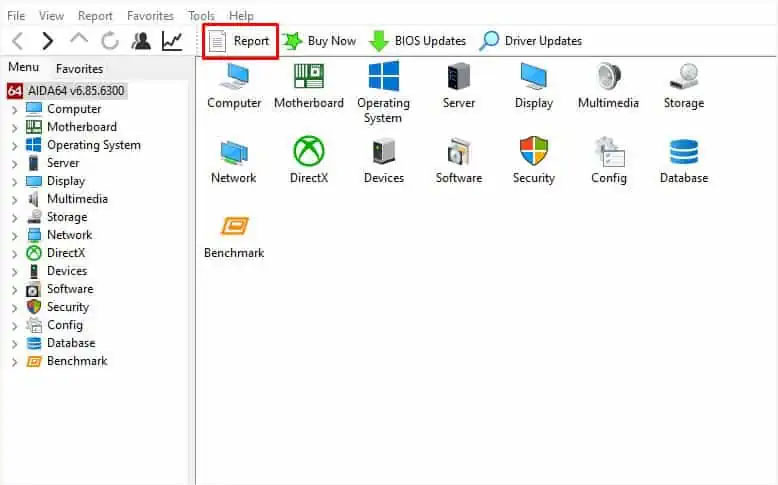
یک تست بنچمارک انجام دهید تا ببینید سیستم شما در فرکانس رم فعلی خود چگونه کار میکند. نتیجه آن را برای مقایسه در انتهای کار ذخیره کنید.
نرم افزارهای مختلفی برای اجرای تست بنچمارک وجود دارد مانند: MaxxMEM2، Novabench، Aida64 Extreme، memtest86+ و … .
چگونه رم را اورکلاک کنیم؟
اورکلاک رم به دو شکل انجام میشود:
- به صورت دستی
- با استفاده از نرم افزار
استفاده از نرم افزار برای اورکلاک رم روشی سادهتر است و اورکلاک رم به صورت دستی فقط به کاربران حرفهای پیشنهاد میشود زیرا باید نسبت به تمام جوانب کار تسلط بالایی داشته باشند.
اورکلاک رم از طریق نرم افزار
اینتل در سال 2007 نرم افزار Extreme Memory Profiles (XMP) را برای اورکلاک رم یا حافظه معرفی کرد که می تواند سرعت رم سیستم شما را بهبود بخشد. اساساً اینها فرکانس، ولتاژ و زمان بندی از پیش تعریف شده توسط سازنده هستند.
AMD نیز مانند اینتل چندین نرم افزار از جمله A-XMP (برای MSI)، EOCP (برای گیگابایت)، DOCP (برای ASUS) و AMP (برای سایر مادربردها) را پیادهسازی کرده است.
بیشتر بخوانید: چگونه سرعت کارت گرافیک را افزایش دهیم؟
نحوه اورکلاک رم از طریق A-XMP
در این بخش، قصد داریم پروفایل A-XMP را در مدل MSI MAG B550M Mortar فعال کنیم.
- از قسمت BIOS ،OC را انتخاب کنید.
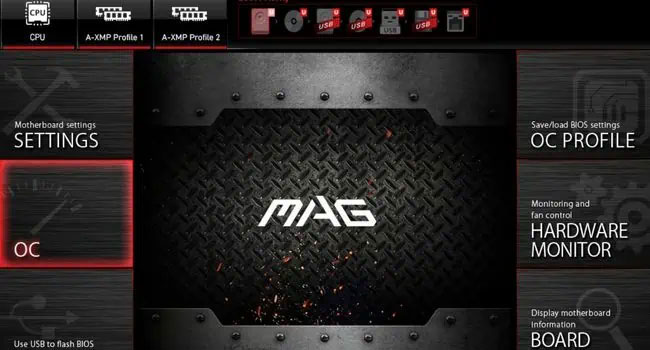
2. در DRAM Setting گزینه A-XMP را مشاهده کنید. در اینجا میتوانید مشخصات هر دو پروفایل را بررسی کنید.
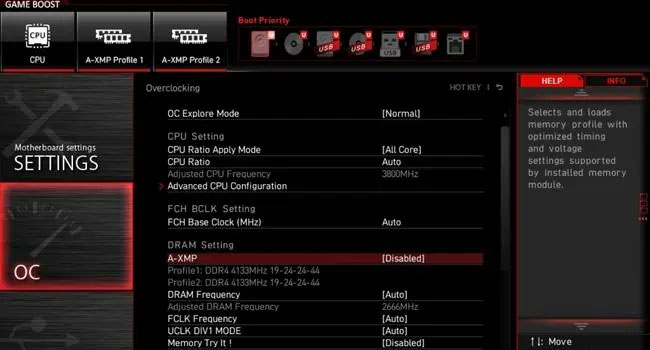
3. هرکدام از پروفایلهایی که مدنظرتان است را انتخاب کنید. پیشنهاد میکنیم فرکانس پایینتر را انتخاب کنید.
4. حالا تنظیمات را ذخیره کرده و به ویندوز بروید.
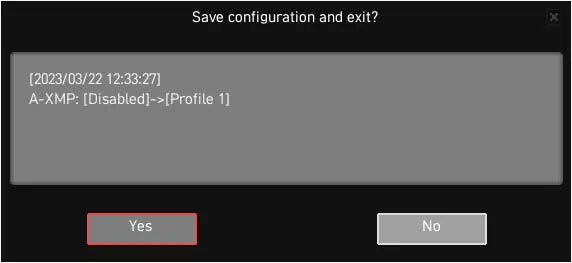
پس از این مراحل، در ویندوز یک تست استرس بگیرید و عملکرد لپ تاپ را بررسی کنید. اگر سیستمتان بیش از حد انتظار کند است، بهتر است تنظیمات را به قبل برگردانید و از اورکلاک خودداری کنید.
نکته: در برخی مادربردهای سطح بالا گزینه Advanced Memory Profile وجود دارد که پروفایلهای بیشتری را در اختیارتان قرار میدهد و میتوانید آنها را نیز امتحان کنید.
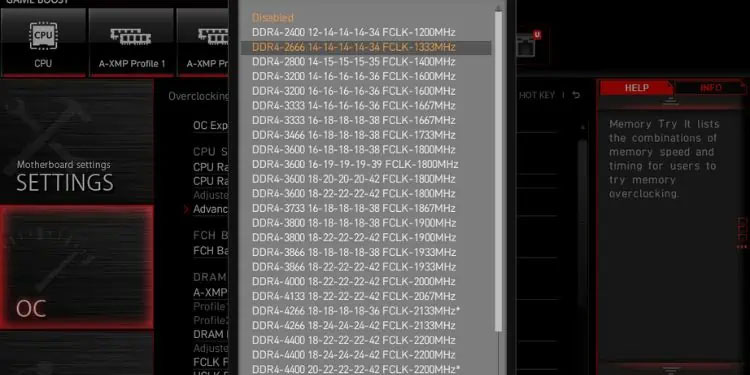
در هر صورت اگر در پایان عملکرد سیستمتان تغییری نکرد به تنظیمات قبلی بازگردانید.
بیشتر بخوانید: تشخیص گلوگاه یا باتل نک (Bottleneck) در سیستم
اورکلاک دستی
این روش کمی زمانبر است و نیاز به دانش و تخصص کافی دارد. بنابراین به عموم کاربران توصیه نمیشود.
اگر پیش از این CPU یا GPU را اورکلاک کردید انجام اورکلاک رم برایتان آسانتر خواهد بود. در اورکلاک قطعات دیگر فقط سرعت کلاک و ولتاژ آنها را در نظر میگرفتید ولی هنگام اورکلاک رم باید زمان بندیهای مناسب را نیز تنظیم کنید.
نحوه اورکلاک رم به صورت دستی
- به تنظیمات OC در BIOS خود بروید و به قسمت Advanced DRAM Configuration را انتخاب کنید.
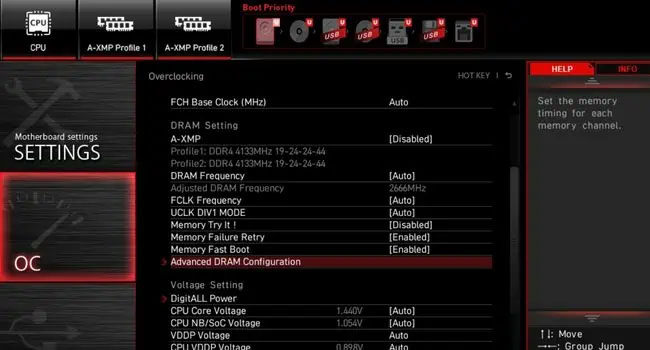
2. در اینجا، زمانبندیها را کاهش دهید (tCL، tRCDRD، tRCDWR، tRP، و tRAS). همانطور که مشاهده میکنید، مقادیر پیش فرض روی 20-19-19-19-43 تنظیم شده است. با کاهش یک عددی شروع میکنیم که تبدیل به 19-18-18-18-42 میشود.
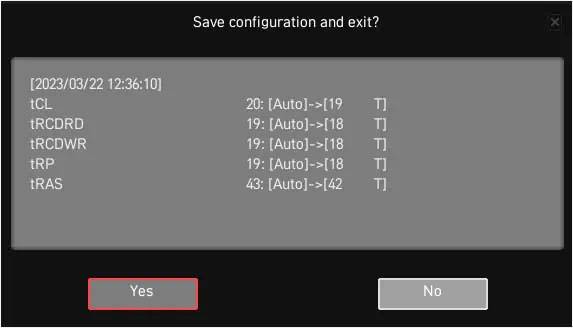
3. اکنون تنظیمات BIOS را ذخیره کرده و سیستم را ری استارت کنید.
4. تست استرس انجام دهید و بررسی کنید که آیا سیستم پایدار است یا خیر. اگر سیستم درست کار نکرد، به پنجره OC در BIOS برگردید و به بخش تنظیمات ولتاژ بروید.
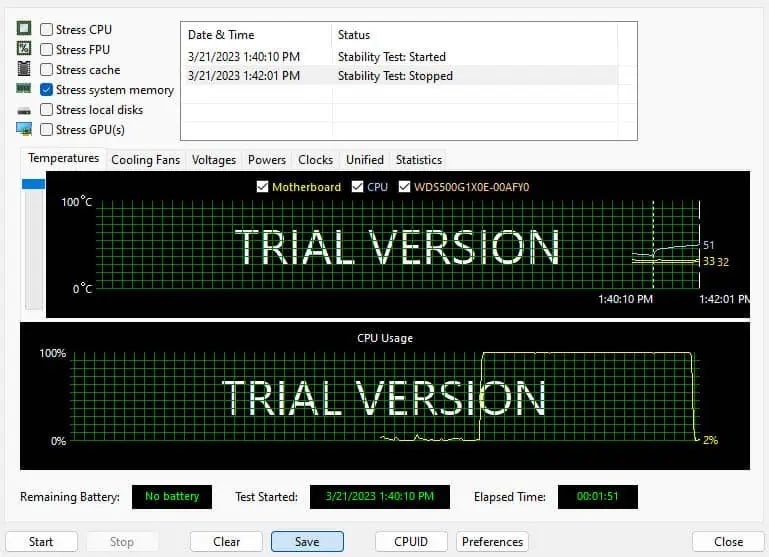
5. قسمت DRAM Voltage را بررسی کنید، خواهید دید که روی Auto تنظیم شده است. سعی کنید ولتاژ را با یک افزایش کوچک، مثلاً 0.05 افزایش دهید. از آنجایی که رم DDR4 داریم، میخواهیم مقدار را از 1.220 ولت به 1.27 تنظیم کنیم.
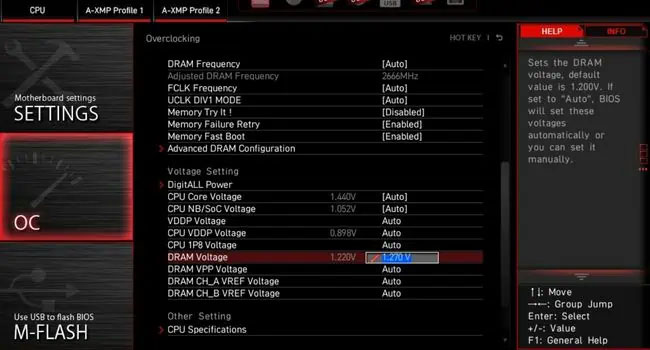
6. تنظیمات را ذخیره کنید، به ویندوز بروید و یک تست استرس انجام دهید. اگر هنوز با مشکلاتی مواجه هستید، به این معنی است که نمیتوانید فرکانس DRAM را در آن ولتاژ و زمانبندی افزایش دهید. بنابراین، توصیه میکنیم تنظیمات را به حالت پیش فرض برگردانید و سعی کنید فرکانس RAM را در زمان بندی و ولتاژ پیش فرض افزایش دهید.
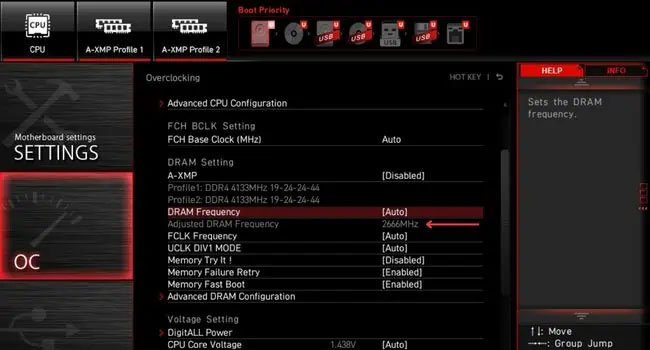
اما اگر سیستم شما تست استرس را پشت سر گذاشت، دوباره به تنظیمات OC بروید. این بار به دنبال فرکانس DRAM بگردید. به طور پیش فرض، فیلد روی Auto تنظیم شده است. می توانید فرکانس فعلی خود را در قسمت Adjusted DRAM Frequency دریافت کنید.
7. نزدیکترین مقدار به مقدار پیش فرض را انتخاب کنید. به عنوان مثال، فرکانس DRAM ما 2666 مگاهرتز است. بنابراین، ما با یک مقدار موجود کمی بالاتر-2733 شروع می کنیم.
بیشتر بخوانید: بهینهسازی تنظیمات لپ تاپ در ویندوز برای بازیها
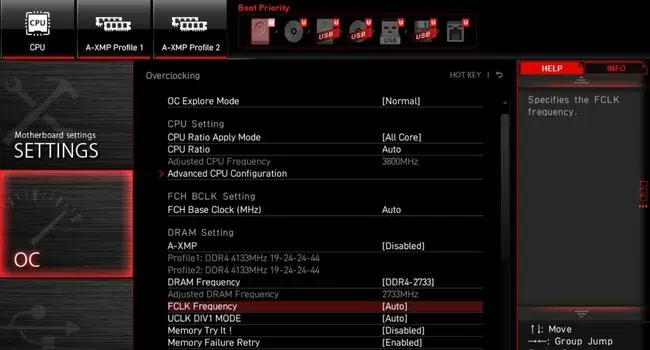
میتوانید فیلد FCLK Frequency را به حالت Auto رها کنید. در غیر این صورت، آن را روی نیمی از سرعت DRAM که در مرحله قبل تنظیم کرده بودید، تنظیم کنید.
8. تغییرات را ذخیره کنید و دوباره تست استرس انجام دهید.
9. اگر اورکلاک پیکربندی شده بدون ایجاد خطا یا خرابی کار میکند، مراحل را تکرار کنید تا تنظیمات بهینه را به دست آورید. اطمینان حاصل کنید که سعی می کنید هر پارامتر را با دقت تغییر دهید و همیشه با افزایش مقدارهای کوچک همانطور که گفته شد کار را انجام دهید. ایده کلی تعادل بین سه پارامتر است.
پس از اتمام موفقیت آمیز اورکلاک رم، اکنون میتوانید یک تست بنچمارک انجام دهید و نتایج را با نتایج قبلی مقایسه کنید.
سخن آخر
اورکلاک کردن رم میتواند به شما در دستیابی به سرعت بالاتر و بهبود عملکرد سیستم کمک کند. با این حال، برای دراز مدت خوب در نظر گرفته نمیشود و حتی میتواند طول عمر قطعه را کاهش دهد.
همراه با آن، اورکلاک میتواند منجر به خرابیهای احتمالی سیستم و مشکلات داغ شدن بیش از حد در آینده شود. حتی اگر پیکربندی فعلی OC شما برای چند هفته خوب کار کند، ممکن است بعداً با مشکلات مختلفی در سیستم کلی روبرو شوید.
بنابراین، ایده خوبی است که یک بار در هفته تستهای استرس را اجرا کنید تا مطمئن شوید که هر جزء به خوبی کار میکند. در حالی که در آن هستید، ما همچنین توصیه میکنیم دما را کنترل کنید تا مطمئن شوید که مشکل گرمای بیش از حد وجود ندارد.